
创建一个引人注目的演示文稿并不是一件容易的事。因此,如果您是 Microsoft PowerPoint 新手,则需要熟悉构建演示文稿所需的功能和工具。
我们将指导您通过添加幻灯片和元素来完成创建 PowerPoint 幻灯片的过程,以及完成后如何演示该演示。这些基础知识正是初学者所需要的,应该能让您在 PowerPoint 上有一个良好的开端。
注意:本教程中的信息适用于 Windows 上的 PowerPoint for Microsoft 365。虽然您可能会看到功能或菜单有所不同,但大多数PowerPoint 版本都具有相同的基本选项。
如何创建幻灯片
打开应用程序时,您可以创建新的空白幻灯片或使用内置的PowerPoint 模板。或者,您可以将 PDF 文件转换为 PowerPoint格式并使用它(如果合适)。为了最好地熟悉该应用程序和我们将在此处介绍的项目,请在主屏幕上选择空白幻灯片并按照说明进行操作。
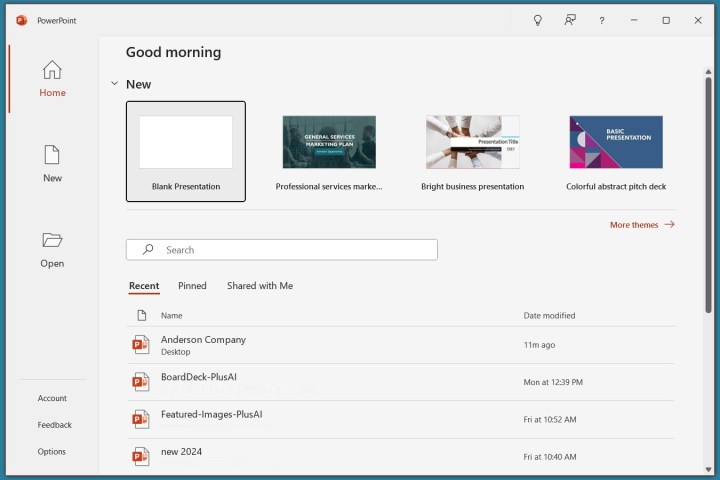
接下来,您需要命名并保存演示文稿文件。选择“文件” > “保存”或“另存为”,在右侧命名文件,为其选择一个位置,然后选择“保存” 。
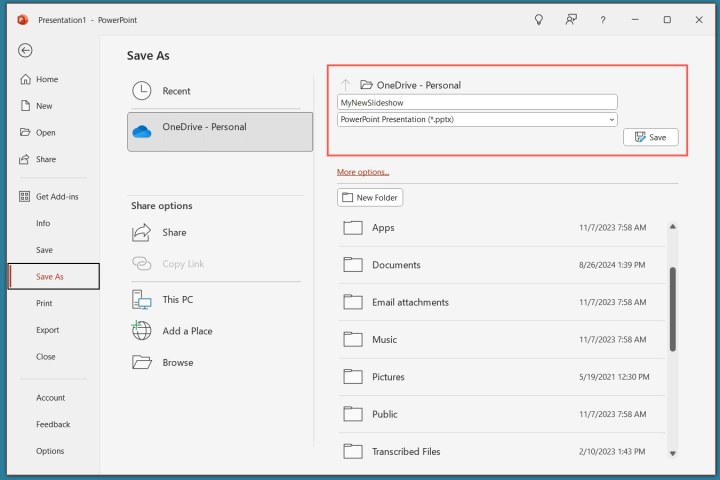
确保在处理幻灯片时通过选择快速访问工具栏中的“保存”继续定期保存幻灯片。
如何添加幻灯片
PowerPoint 中的空白演示文稿以主幻灯片开始。您会注意到顶部有一个用于标题的文本框,下面有一个用于副标题的文本框。只需单击这些框内即可输入您的文本。
虽然养成使用此类标题幻灯片开始将来演示的习惯是件好事,但您还需要知道如何插入其他幻灯片。
转到“开始”或“插入”选项卡,然后打开功能区中的“新建幻灯片”菜单。
选择要用于新幻灯片的布局。您将看到几个包含占位符的选项,这可以方便地弹出您需要的内容,例如文本、列表或图像。
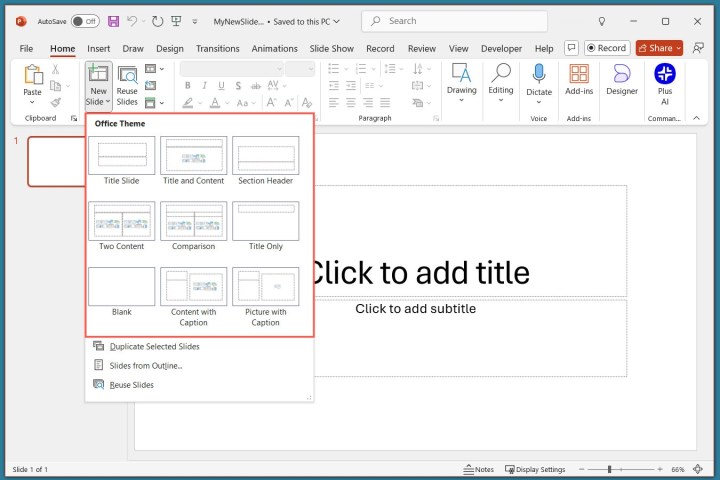
幻灯片出现后,在占位符内单击以添加必要的元素。

继续以相同的方式插入任意数量的幻灯片。
如何插入幻灯片元素
除了使用幻灯片上的占位符之外,您还可以添加自己的项目。如果幻灯片不包含您需要的占位符数量或类型,这会很有帮助。
添加文本框
要添加的一种流行的幻灯片元素是文本框,它就像标题幻灯片上的标题和副标题框一样。有了它,您可以根据需要插入文本并设置文本格式。
转到“插入”选项卡,然后选择“文本”组中的“文本框” 。
您可以使用光标绘制所需框的大小,或者只需单击幻灯片并开始在框内输入。
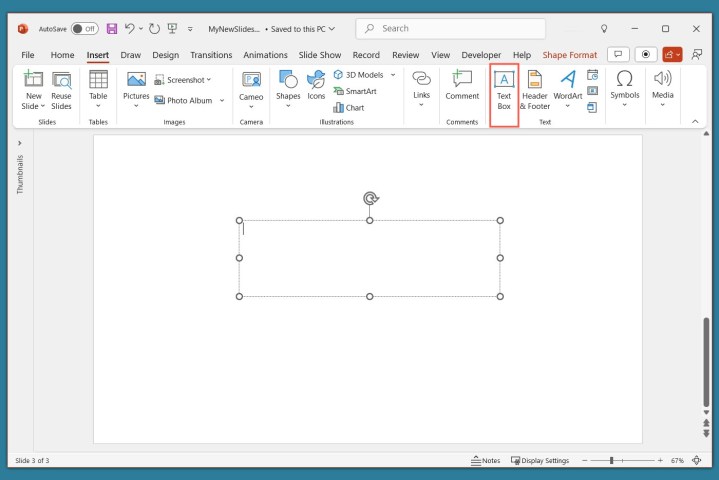
要设置框中文本的格式,请选择它并转到“主页”选项卡。使用功能区“字体”部分中的选项来调整样式、大小、颜色或强调。
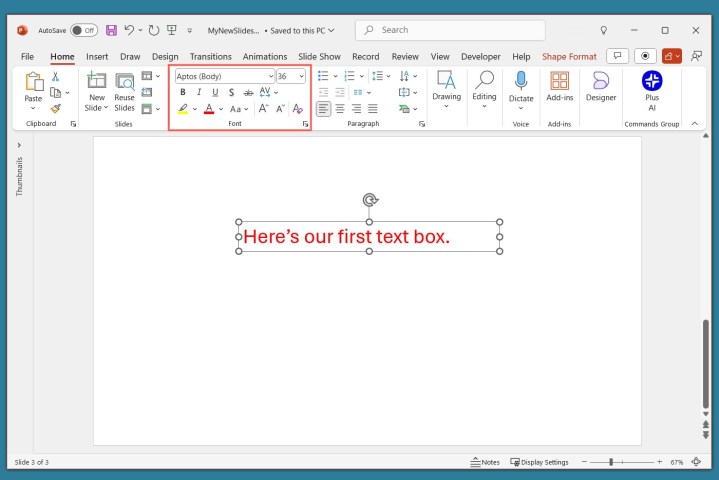
特定于 Windows 上的 PowerPoint,您还会看到您选择的文本附近出现一个浮动工具栏。此工具栏包含与“主页”选项卡上相同的功能以及其他选项。
添加图像、形状和图标
由于幻灯片是一种视觉工具,因此您可能需要向幻灯片添加照片、插图、形状或图标。
转到“插入”选项卡,然后打开“图片” 、 “形状”或“图标”菜单。
- 图片:从您的设备中选择一张图像、一张库存图像或一张在线图片,然后选择“插入” 。
- 形状:从菜单中选择一个形状,然后使用光标将其绘制在幻灯片上。
- 图标:搜索或使用类别来查找图标,选择它,然后单击插入。
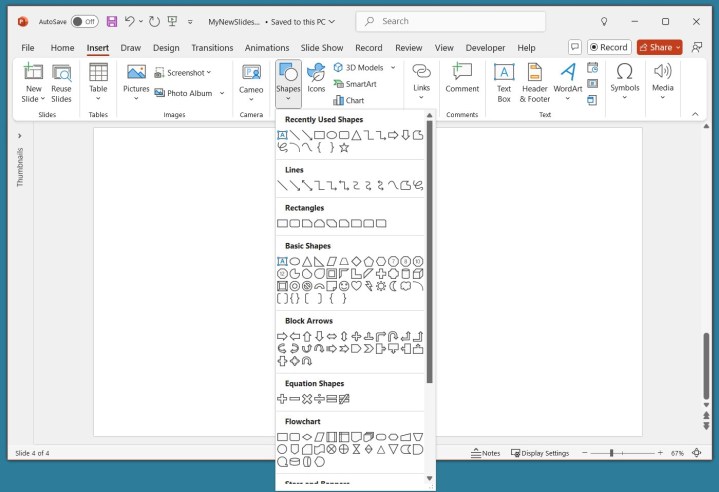
在幻灯片上插入上述内容之一后,您将看到相应的选项卡出现以格式化对象。对于图片,您有“图片格式”选项卡;对于形状,您有“形状格式”选项卡;对于图标,您有“图形格式”选项卡。
您可以使用功能区中的工具执行更改颜色、添加边框、对齐或旋转对象以及调整其大小等操作。

添加音频或视频
添加到幻灯片中的另一个有用对象是音频文件、音乐或视频。然后,您可以在演示期间播放声音或视频剪辑。
转到“插入”选项卡并打开“音频”或“视频”菜单。
- 音频:选择一个音频文件以从您的设备添加到 PowerPoint或当场录制音频。
- 音乐:可以通过五种方式将音乐添加到 PowerPoint 。
- 视频:从您的设备中选择要嵌入到演示文稿中的视频、库存视频之一或在线视频,然后选择“插入” 。
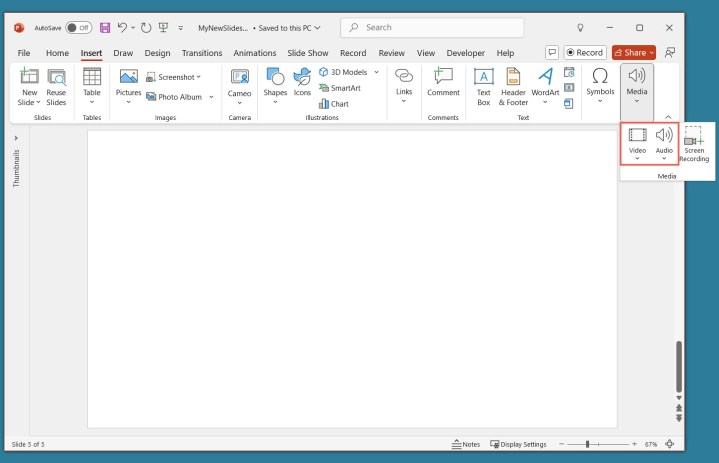
与图像和形状一样,您会看到选项卡出现,用于格式化您插入的文件。对于音频,您有一个音频格式选项卡,对于视频,您有一个视频格式选项卡,对于这两种类型的文件,您有一个播放选项卡。
使用“格式”选项卡调整颜色、添加边框或应用效果,使用“播放”选项卡设置淡入或淡出效果、循环播放或在后台播放。您还可以更改演示文稿的背景图像。

如何使用不同的视图
您可以利用 PowerPoint 中的不同视图来完成各种任务。这对于在网格中查看所有幻灯片、查看注释页面或处理大纲很有帮助。
转到“视图”选项卡,您将看到“演示文稿视图”组中的选项。
- 正常:使用它来创建和编辑幻灯片。
- 大纲视图:使用它来处理演示文稿的大纲。每张幻灯片都按幻灯片元素的层次结构进行编号。
- 幻灯片排序器:使用它可以以网格格式查看幻灯片,以获得整体幻灯片视图。
- 注释页:使用此页查看带注释的演示文稿 — 您可以在此处打印带注释的 PowerPoint 演示文稿。
- 阅读视图:使用它可以在同一窗口中播放幻灯片,而无需进入全屏模式。
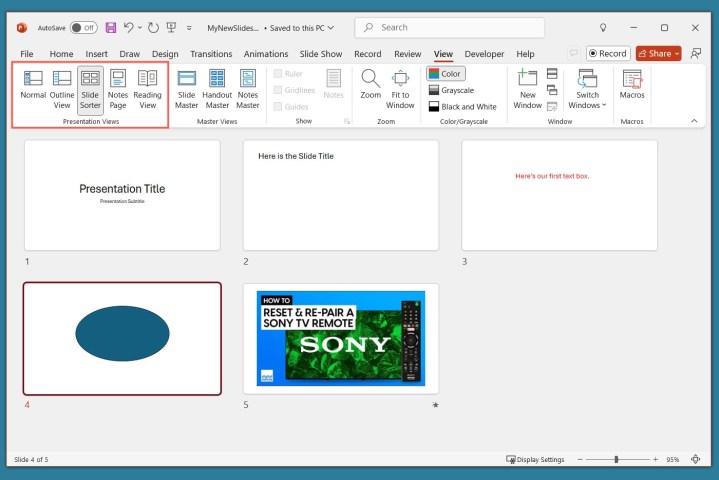
使用“视图”选项卡的“显示”部分中的工具可以显示标尺、网格线或参考线。这些项目可以帮助您排列幻灯片元素。
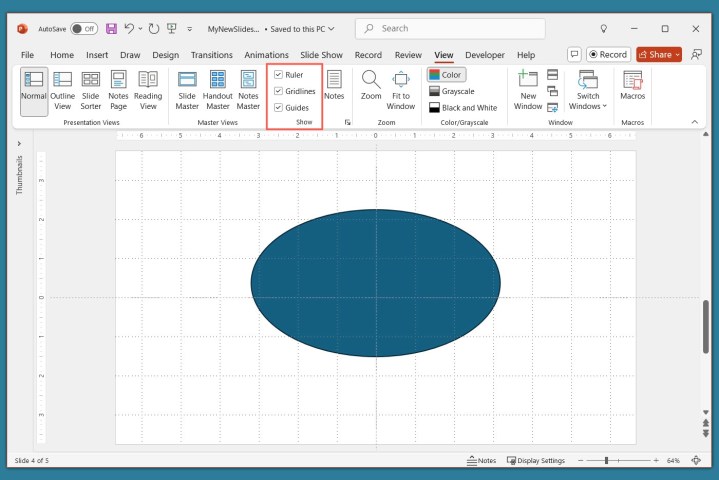
您还可以在功能区的“缩放”部分中选择“缩放”和“适合窗口”选项,以更好地查看幻灯片项目或整个幻灯片。
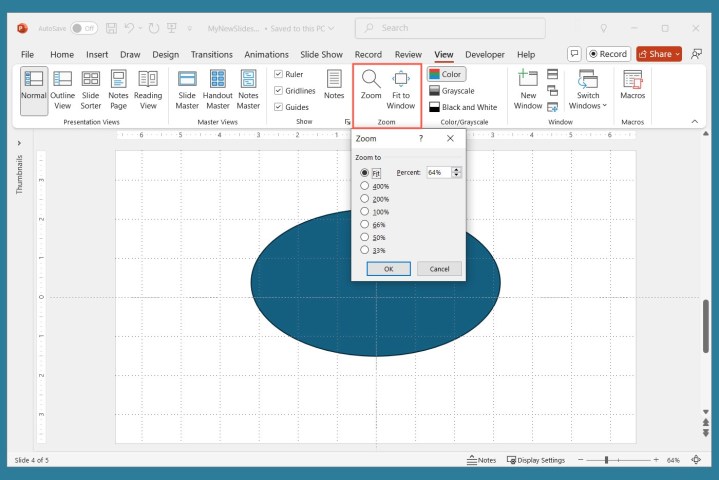
如何添加演讲者注释
演示幻灯片类似于发表演讲,您可能需要使用演讲者备注。与注释卡一样,您可以向演示文稿中的每张幻灯片添加注释。当您演示幻灯片时,只有您可以查看您的笔记;你的观众看不到它们。
在 PowerPoint 窗口底部的状态栏中选择“注释” ,或者转到“视图” > “注释” 。
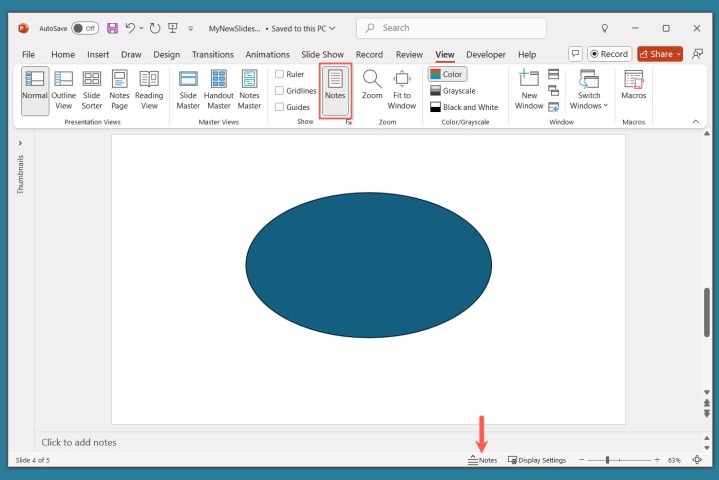
在幻灯片下方显示的部分中添加注释。
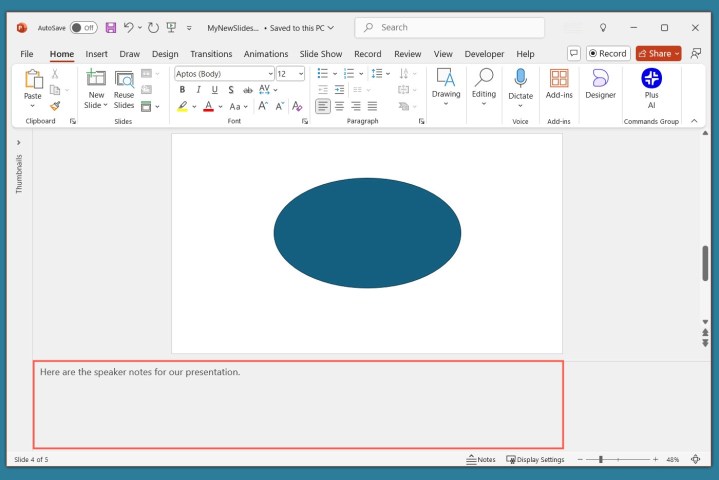
您可以使用“主页”选项卡的“字体”部分中的选项来添加强调或创建列表。
有关更多详细信息,请查看我们在 PowerPoint 中添加注释的操作方法。
如何开始和结束演示
当您准备好演示 PowerPoint 幻灯片或按照观众的意愿观看时,您可以随时开始演示。
转到“幻灯片放映”选项卡。
要在演示时显示演讲者注释和控件仪表板,请选中“监视器”部分中的“使用演示者视图”框。然后,使用“监视器”下拉菜单选择用于幻灯片显示和演示者视图的监视器。
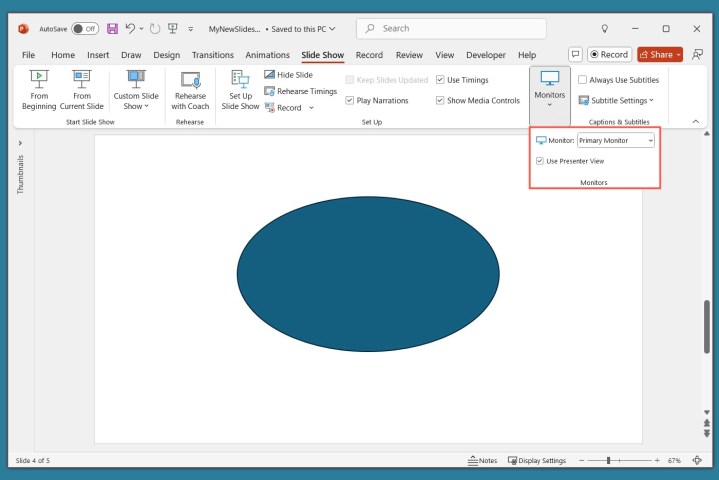
在功能区左侧,根据您的喜好选择“从头开始”或“从当前幻灯片开始” 。
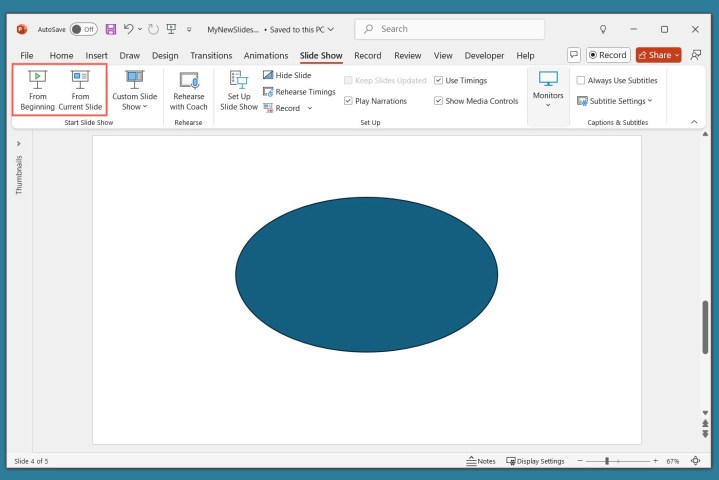
幻灯片开始时,您将看到观众在一台显示器上看到的内容,而在另一台显示器上看到演示者视图。这是一种非常有用的演示幻灯片的方式,因为“演示者视图”窗口为您提供了控件。
如果您无法使用多个显示器,您还会在幻灯片的左下角看到控件。
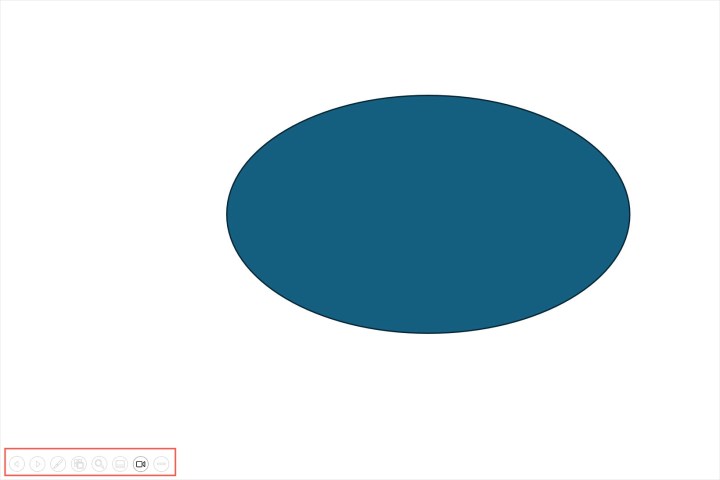
在“演示者视图”窗口中,您将在左侧看到当前幻灯片及其下方的控件,在右侧看到下一张幻灯片以及演讲者备注。
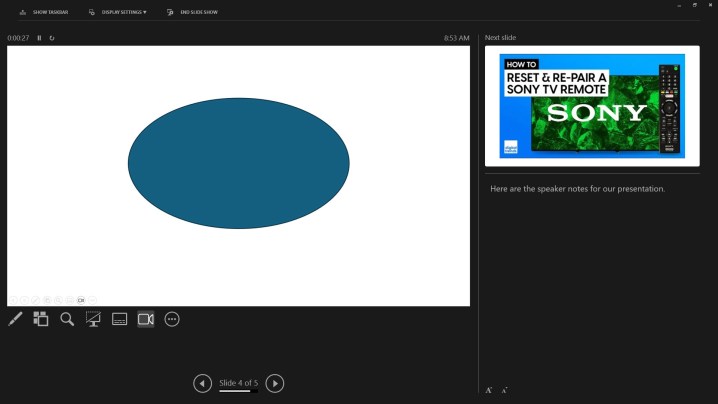
要使用控件,请将光标悬停在每个按钮上以获取简短说明。
从左到右,您可以选择激光笔或笔,查看网格中的所有幻灯片,放大幻灯片,显示黑屏,打开或关闭字幕或相机,以及查看其他选项,例如更改字幕设置或结束演示。
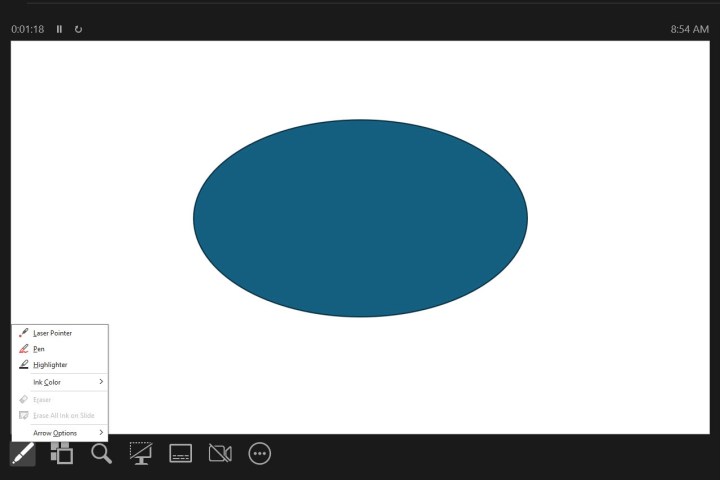
要停止演示模式,请按Esc键,选择顶部的“结束幻灯片放映” ,或使用三个点选择“结束放映” 。
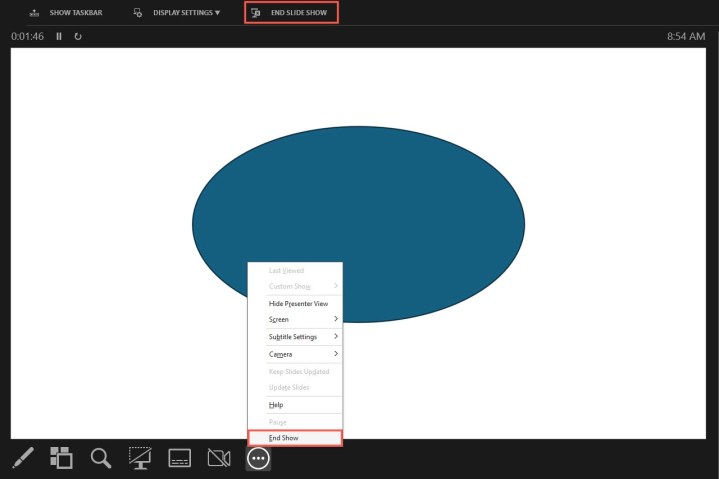
虽然这份 PowerPoint 初学者指南应该可以帮助您开始创建和演示您的第一张幻灯片,但还有很多东西需要学习。查看如何使用演讲者教练排练您的演示文稿以及制作精美 PowerPoint 幻灯片的最佳实践,以获取提示和建议。
如果您更愿意使用 Google 幻灯片,将 PowerPoint 演示文稿转换为幻灯片很简单。