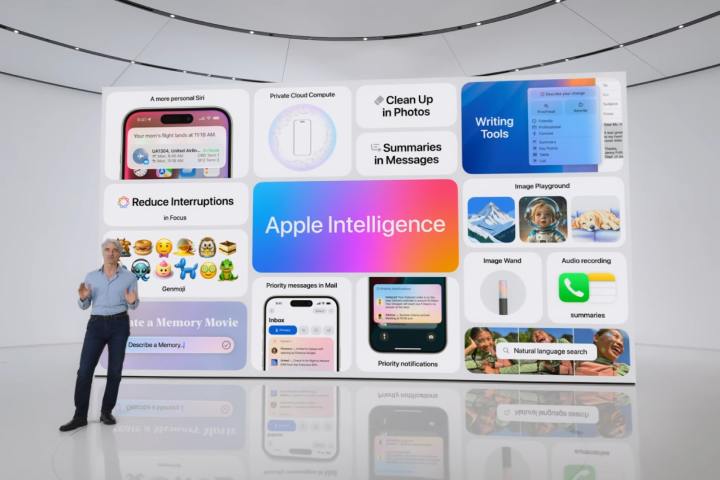
Apple Intelligence是 Apple 尝试将 AI 能力带入你的设备的尝试。它承诺以各种方式彻底改变你使用 Mac 的方式,从生成图像和消除干扰,到提高你的写作能力和增强 Siri 的能力。
在这里,我们将向您展示在 Mac 上充分利用 Apple Intelligence 所需了解的一切。虽然并非所有 Apple Intelligence 功能均可用,但我们已在本指南中介绍了您今天可以尝试的所有功能。
在开始之前,您需要确保 Mac 的语言设置为美国英语(如果尚未设置)。为此,请打开“系统设置”应用程序并转到“常规”>“语言和区域” ,然后从“区域”下拉菜单中选择“美国” 。
同样,您需要注册加入 Apple Intelligence 候补名单。打开“系统设置”应用,然后在侧边栏中找到“Apple Intelligence 和 Siri” 。从这里,选择加入 Apple Intelligence 候补名单。通常不需要很长时间您就会被允许进入,并且 Apple Intelligence 已准备好在您的 Mac 上运行。
完成后,您将能够开始使用 Apple Intelligence 来提升您的 macOS 体验。让我们开始吧。

如何使用Apple Intelligence的书写工具
编写工具是 Apple Intelligence 最有用的方面之一。使用这些工具,您可以重写文本、校对文本、创建摘要、表格和列表等等。
第 1 步:要校对一段文本,请突出显示并右键单击它,然后从菜单中选择“写作工具”>“校对” 。 Apple Intelligence 会自动纠正任何错误并在其下划线 – 选择带下划线的单词或短语即可查看其更改方式以及 Apple Intelligence 的推理。您还可以使用 < 和 > 按钮浏览每个更正。要撤消更改,请选择“保留原始内容”按钮(它看起来像一个向左的箭头)。显示原始按钮(位于“恢复”按钮右侧)可让您在文本的原始版本和修正版本之间切换;恢复按钮将撤消所有更正。
第 2 步: Apple Intelligence 可以通过多种方式重写您的文本。只需突出显示某些文本,右键单击它,然后选择“书写工具” ,然后选择“变得友好” 、 “变得专业”或“变得简洁” 。这将加载一个包含重写文本的框,然后您可以将其复制以在其他地方使用。如果您在 Pages 或 TextEdit 等文字处理应用程序中尝试此操作,您会在“完成”按钮左侧看到一个“重写”按钮 – 选择它可以让 Apple Intelligence 以您之前选择的相同语气重试(注意如果您在 Safari 等非文字处理器中尝试,则不会获得此选项)。

第 3 步: Apple Intelligence 有很多工具可用于总结文本。突出显示它,右键单击并选择“书写工具” ,然后选择“总结” 、 “创建要点” 、 “制作列表”或“制作表格” 。每个方法都以不同的方式总结文本,因此请尝试所有方法,看看哪种方法对您的情况最有用。如果您使用的是可编辑文本的应用程序(例如 Pages),您将看到“替换”选项,该选项会将原始文本替换为 Apple Intelligence 的摘要版本。
步骤 4:在所有这些说明中,我们都说过直接从“书写工具”右键菜单中选择一个选项。或者,您可以右键单击并选择“书写工具”>“显示书写工具” 。这将弹出一个弹出框,其中包含与您期望的相同的书写工具选项。这是获得相同结果的不同方法。
步骤 5:如果您想限制对书写工具的访问,请打开“系统设置”应用程序并在侧边栏中选择“屏幕时间”,然后转到“内容和隐私”并启用“内容和隐私”旁边的切换开关。选择“智能和 Siri” ,然后禁用“书写工具”旁边的开关。
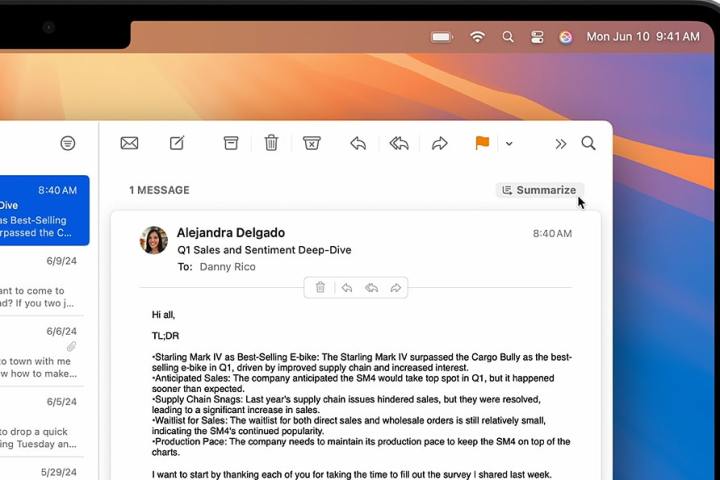
如何在邮件中使用 Apple Intelligence
Mail 拥有各种 Apple Intelligence 工具,可帮助您更有效地管理电子邮件。以下是如何使用它们。
步骤 1:要查看最重要的邮件,请打开“邮件”,选择一个收件箱,然后在菜单栏中选择“查看” 。从这里,选择显示优先级。
第 2 步:邮件会在收件箱中的每封电子邮件下显示简短摘要。您可以通过选择一封电子邮件,然后选择邮件顶部的“摘要”来手动摘要您的邮件。请注意,有时您需要滚动到电子邮件顶部才能看到此选项。完成后,您将在消息上方看到摘要。
步骤 3:如果您不希望“邮件”在每封电子邮件下自动显示摘要,您可以通过打开“邮件”并转到菜单栏中的“邮件” >“设置” ,然后选择“查看”选项卡来关闭此功能。从这里,禁用Summarize Message Previews旁边的复选框。
第 4 步:当您需要回复电子邮件时,Apple Intelligence 也可以提供帮助。打开消息并选择“回复”按钮,然后单击进入主消息框。您将看到一个弹出窗口,其中包含几个建议的回复主题(例如“不感兴趣”或“重新安排”)。选择其中一项,Apple Intelligence 将为您起草一份完整的答复。
第 5 步:您可以通过突出显示文本、右键单击文本并选择“写作工具” ,然后选择“友好” 、 “专业”或“简洁”等选项来优化电子邮件(无论它们是否是人工智能生成的)。此菜单中还有一个“重写”选项,以及一个用于校对您的消息的选项。
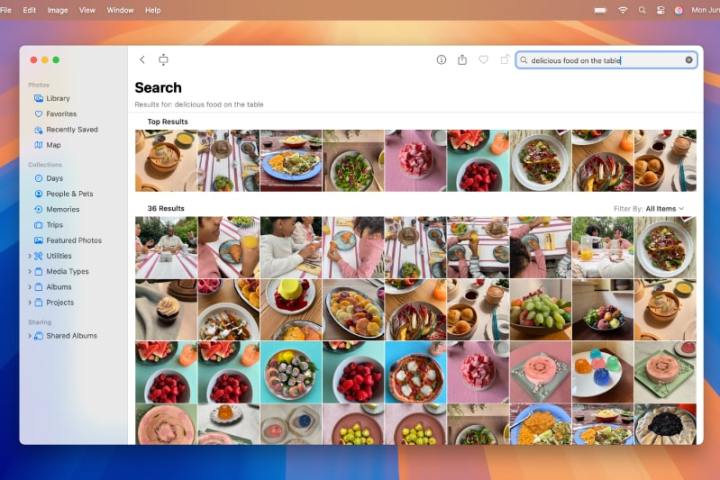
如何使用 Apple Intelligence 编辑照片和视频
Apple Intelligence 可用于删除照片中分散注意力的元素,并查找有关图像和视频内容的信息。
步骤 1:在“照片”应用中打开图像,然后选择“编辑”>“清理” 。拖动“大小”滑块来调整画笔大小,然后单击、刷过或圈出您希望 Apple Intelligence 从图片中删除的对象。完成后,选择“完成” 。请注意,单击“清理”后,“照片”可能会自动突出显示某些元素,以便您可以选择删除它们。
第 2 步: Apple Intelligence 理解“照片”应用中的自然语言请求。选择“照片”中的搜索栏,然后输入自然语言查询。例如,“萨迪在草地上翻滚。”照片使用您应用于图像的名称标签(例如标记人物或宠物)来了解您要查找的内容。获得结果后,您可以过滤它们、选择图像、查看它们等等。

如何将 Apple Intelligence 融入 Siri
Siri 已经以 Apple Intelligence 的形式获得了急需且期待已久的提升。与ChatGPT相结合,它使虚拟助手比以往任何时候都更有帮助。
第 1 步:您可以向 Siri 键入内容,如果您不想通过与 Siri 说话而打扰其他人(例如您在图书馆),这是理想的选择。只需启动 Siri,在其文本框中进行选择,然后开始输入即可。 macOS Sequoia中的另一个新功能是启动 Siri 的快速方法:双击键盘上的Command键。
第 2 步: Siri 可以回答各种问题,无论是您最喜欢的运动队的最新成绩,还是使用您家里已有的食材查找食谱。尝试向 Siri 输入或说出您的请求。
步骤 3:经过一些提示后,Siri 可能会告诉您需要启用 ChatGPT。如果是这样,请选择“开始”>“下一步”>“启用 ChatGPT” 。每当 Siri 点击 ChatGPT 时,您都会在 Siri 框下方看到一条小的“使用 ChatGPT”消息,结果页面的底部将以蓝色文本显示 ChatGPT 名称。

第 4 步: Siri 利用 Apple Intelligence 的另一种新方式是通过情境感知。尝试向 Siri 询问有关您最喜欢的运动队本赛季表现如何的问题。当您得到答案时,输入短语“他们下一场比赛什么时候开始?”,然后输入“将其添加到我的日历中”。 Siri 知道您正在谈论您的球队及其下一场比赛,无需提醒。这适用于广泛的请求。
第 5 步:您还可以向 Siri 寻求有关 Mac(或其他 Apple 产品)的帮助。您可以使用“如何在 Mac 上导入照片?”等提示。或者“告诉我如何将 AirPods 连接到 iPhone”,它就会理解。
第 6 步:要禁用 Siri 的 ChatGPT 集成,请打开“系统设置”应用并转到“屏幕时间”>“内容和隐私” ,启用“内容和隐私”旁边的开关,然后选择“智能和 Siri” 。在这里,禁用ChatGPT Integration 。
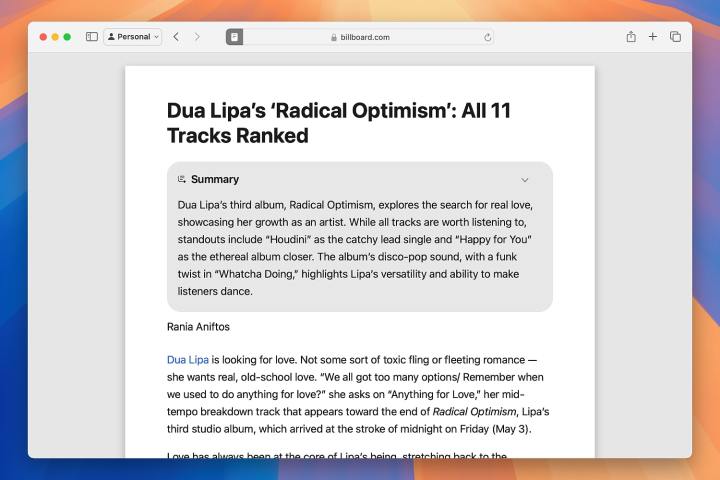
如何使用 Apple Intelligence 总结网页
发现一个网页只是一面文字墙? Apple Intelligence 可以帮助使其更易于管理和理解。
步骤 1:打开 Safari,选择 URL 栏中的“阅读器”按钮,然后选择“显示阅读器” 。选择页面顶部的“摘要”,让 Apple Intelligence 为您总结内容。
步骤 2:或者,在网页上选择一段文本,然后右键单击它并转到“书写工具”>“显示书写工具” 。您现在可以选择Summarize 、 Create Key Points 、 Make List或Make Table来获取网页文本的缩略版本。
步骤 3:要返回正常网页视图,请选择 URL 栏中的“阅读器”按钮,然后选择“隐藏阅读器” 。
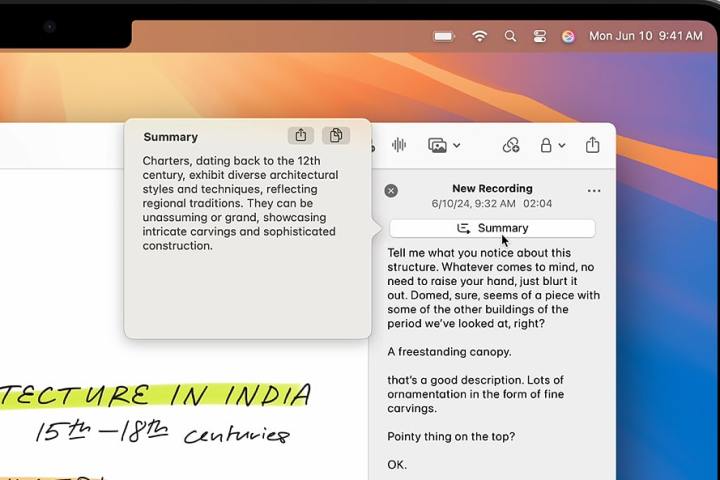
如何使用 Apple Intelligence 总结音频
如果您愿意,Apple Intelligence 将自动转录音频记录并生成这些转录的摘要,这可以为您节省大量时间和精力。
第 1 步:打开“笔记”应用程序,创建新笔记,然后选择应用程序顶部工具栏中的“录制音频”按钮。或者,打开已包含录音的笔记。
步骤 2:双击录音,以便录音控件出现在右侧。在红色“录制”按钮的左侧,选择“转录”按钮(它看起来像对话气泡内的一组引号)。这将为您转录您的录音。
第 3 步:选择成绩单上方的 … 按钮,然后选择“将成绩单添加到笔记”以将文本插入笔记中,或选择“复制成绩单”以在其他地方使用。
步骤 4:在包含录音控件的右侧边栏顶部,选择“摘要” ,让 Apple Intelligence 总结您的转录。
步骤 5:在摘要框中,选择…,然后选择复制摘要或共享摘要以将摘要发送到其他地方。
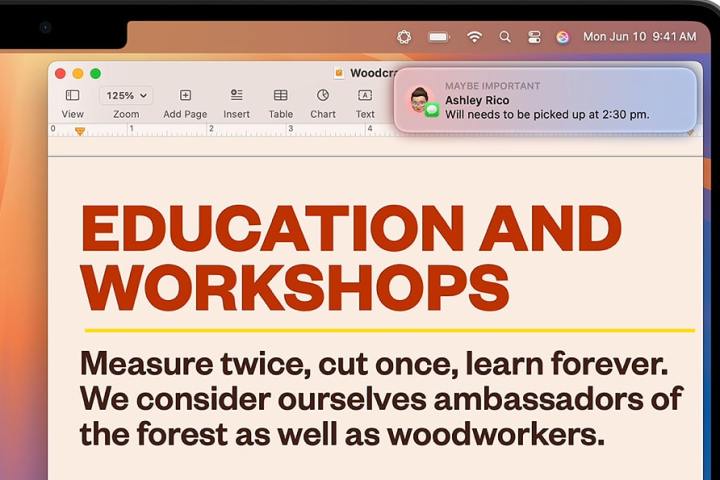
如何使用 Apple Intelligence 汇总通知并减少干扰
厌倦了被通知淹没? Apple Intelligence 可以对它们进行总结,这样您就无需阅读所有内容,或者减少分散注意力的通知以让您集中注意力。
第 1 步:首先,打开“系统设置”应用程序,然后转到侧边栏中的“通知” 。在“通知中心”下,选择“汇总通知” ,然后确保启用“汇总通知”旁边的开关。您可以在汇总通知预览标题下方的列表中按应用程序启用或禁用通知摘要。
步骤 2:如果您想删除分散注意力的通知,但仍能收到重要通知的提醒,请使用“减少干扰焦点”模式。在“系统设置”中,在边栏中找到“焦点” ,然后选择“减少干扰” 。现在,您可以决定允许哪些应用程序和人员通过、设置时间表,以及更改应用程序和设备在减少中断焦点处于活动状态时的行为方式。
第 3 步:最后,此菜单中有一个名为“智能突破和沉默”的切换开关。这是减少中断焦点的关键组件 – 它允许重要通知通过并阻止其他通知 – 因此默认情况下它处于打开状态。如果您愿意,您也可以在其他聚焦模式下启用它。
Apple Intelligence 为您的 Mac 带来了广泛的新功能,从通知摘要到书写工具以及 Siri 的改进。尽管如此,一些功能尚未可用,预计要到 2025 年初才会推出,其中包括 Genmoji、图像游乐场,以及 Siri 更好的上下文感知。一旦这些功能落地,我们将立即更新本指南,以便您知道如何在日常生活中使用它们。