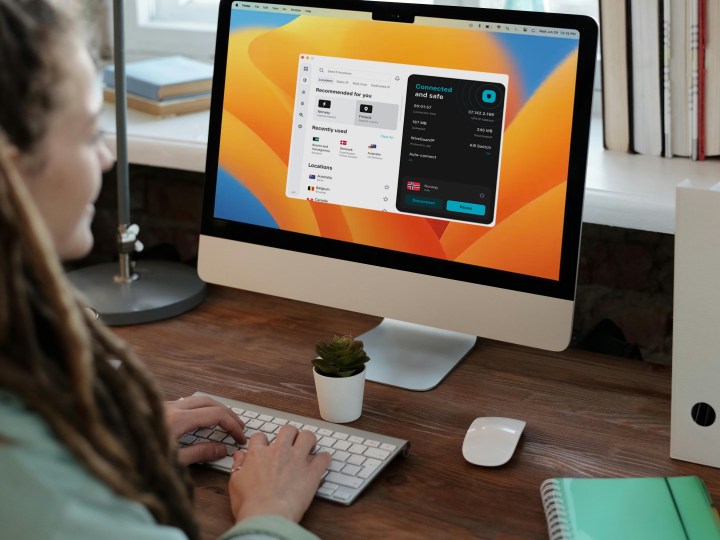
虚拟专用网络 (VPN ) 可以防止其他人跟踪您的在线活动,并使您的 IP 地址无法追踪。最好的 VPN有助于保护您的网络和数据,同时畅通全球流媒体视频内容,让您无论身在何处都可以像本地人一样浏览国际内容。
如果您喜欢 VPN 的想法,但不确定如何使用,本指南将会有所帮助。简单的设置即可隐藏您的浏览器活动,并在使用应用程序时保密您的 IP 地址。更高级的选项是在系统级别安装 VPN,这样一切都可以在不运行 VPN 应用程序或扩展的情况下受到保护。您可以在 Windows 和 macOS 上使用 VPN,因此我们将分别介绍。
注册并安装您选择的 VPN
无论您选择NordVPN 这样的流行服务还是我们当前的首选 Surfshark ,最简单的入门方法就是使用 VPN 应用程序。大多数顶级 VPN 都提供适用于 Windows、macOS 和 Linux 计算机的软件,以及适用于 Android 和 iOS 的移动应用程序。
第 1 步:从相应的应用商店或 VPN 网站下载程序并照常安装。您需要注册该服务以获得官方帐户并登录才能访问 VPN 服务。
第 2 步:大多数 VPN 都提供快速连接按钮,因此如果您不介意连接到哪个服务器,请单击该按钮。一两分钟后,您将连接到当时最快的服务器。
如果您希望显示为位于特定国家/地区,或者希望在连接到 VPN 时观看 Netflix 等流媒体服务,则需要选择特定服务器。您选择的 VPN 服务将有一个国家/地区列表,并可能指定哪些国家/地区最适合流式传输。使用服务器浏览器、地图或特定 VPN 组织其选项的方式来为您选择正确的服务器。
然后,如果出现提示,请单击“连接”或“快速连接”按钮,然后等待提示您已连接的通知。

第 3 步:如果您愿意手动选择服务器,或者至少在每次系统启动时手动连接到服务器,那么您可以在今天的努力下划清界限,并开始安全、私密地浏览,这要归功于您的新 VPN。不过,如果您希望它更加不受干扰,您可以查看您的 VPN 是否提供自动连接和启动选项。大多数都是这样。
找到设置菜单并查找相关的复选框。使客户端能够随您的操作系统启动并自动连接。每次系统启动时,您都会发现它会自动将您连接到当时最快的服务器。

替代方案:在 Windows 11 下手动配置 VPN
如果您希望完全控制 VPN 连接并且您运行的是 Windows 11,则可以使用 Windows 11 VPN 配置工具来设置所有内容。这样做是一种更深入的方法,但确实可以让您对隧道的工作原理有更多的发言权。您需要了解 Windows 11 的使用方法,并且应该在开始之前进行一些补充阅读。
考虑到这一点,在您深入了解下面的分步说明之前,这里有一个关于 VPN 协议的速成课程,非常值得一读。
如何理解协议
点对点隧道协议 (PPTP) 等较旧的协议可能更容易配置,但它们存在漏洞,更容易受到攻击。如果可能的话,您应该避免使用 PPTP。
较新的协议,如第二层隧道协议(或 L2TP),带有 256 位加密密钥,对于 Windows 和 MacOS 用户来说,绝密通信被认为是安全的。但是,如果配置了共享密钥,L2TP 可能容易受到攻击,因此您还需要了解如何使用 VPN 服务进行身份验证。
OpenVPN 协议是另一个最受欢迎的标准,因为它具有高度可配置性和安全性。它很难被阻止,因为它可以在任何端口上运行,并且支持 UDP 和 TCP 协议。缺点是设置可能具有挑战性,因为它的可配置性非常高,并且通常需要第三方软件。
在此设置中,我们将使用 Internet 密钥交换版本 2 (IKEv2)。该标准具有高度的安全性,支持快速连接,Windows 和 Mac 移动操作系统都支持它。设置起来非常简单,如果您失去 VPN 连接,IKEv2 会快速重新连接。这是至关重要的,也是一个很大的卖点,因为它可以通过新一代支持 LTE 的始终连接 PC 轻松切换和重新连接到不同的网络。
IKEv2 允许个人在 Wi-Fi 和 LTE 网络之间切换,而不会丢失与 VPN 的连接,因为它基于移动性和多宿主标准。然而,由于 IKEv2 比其他标准更新,目前可能并非所有 VPN 提供商都支持它。
在 Windows 11 中设置虚拟专用网络
步骤 1:在 Windows 搜索栏中输入 VPN * 并选择 *VPN 设置,导航到 Windows 11 VPN 配置工具。或者,您也可以转到 Windows 的“设置”*菜单,单击“*网络和 Internet” ,然后在左栏中选择“VPN” 。
步骤 2:选择添加 VPN继续。

第 3 步:应该会出现一个弹出窗口。单击VPN 提供商的下拉菜单,然后选择Windows(内置) 。
在“连接名称”字段中,您可以将其命名为任何您想要的名称。我们选择使用 VPN 提供商名称、服务器位置和服务器编号的组合来命名此连接。在本例中,因为我们使用 NordVPN 的服务并连接到 NordVPN 服务器目录中 ID 为 2093 的美国服务器,所以我们选择NordVPN USA 2093作为我的连接名称。如果您决定添加多个服务器位置,描述性将帮助您将来从列表中识别服务器。
每个 VPN 提供商都会发布其可用连接的目录,您需要向提供商咨询有关服务器地址的具体信息。在我们的例子中,我们选择 NordVPN 位于美国的服务器us2093.nordvpn.com 。这将是进入“服务器名称或地址”字段的地址。
为了获得更好的连接速度和可靠性,您需要选择靠近您的服务器。但是,如果您想绕过地理限制,您也可以选择位于其他国家/地区的服务器。
在VPN 类型下,选择要用于连接和验证 VPN 服务的连接类型。如上面协议指南部分所述,选择IKEv2 。
对于登录信息类型,我们选择用户名和密码。您可以通过多种方式登录 VPN 并通过该服务进行身份验证,包括使用智能卡、一次性密码或证书。您需要参考您的 VPN 服务以获取有关最佳登录方式的说明。大多数服务都接受用户名和密码。
完成后,单击“保存” 。

步骤 4:您新创建的 VPN 名称现在应该出现在列表中。对于大多数类型的连接,您应该已完成并准备好连接,在这种情况下,您需要跳至本指南本部分中的步骤 19。但是,对于 IKEv2 连接,您需要继续下载证书并更改一些其他设置,然后才能连接。
您的 VPN 提供商将向您提供有关从其网站下载证书的位置的说明。下载证书后,单击将其打开。将会弹出安全警告,您需要单击“打开” 。

步骤 5:在标有“常规”的证书的第一个选项卡中,选择位于底部附近的“安装证书” 。
第 6 步:将出现证书向导,询问您要将证书安装在哪里。确保选择本地计算机旁边的气泡。选择“下一步” ,然后在下面的安全弹出窗口中选择“是” 。

步骤 7:选择将所有证书放入以下存储,然后单击浏览。

第 8 步:将出现一个包含位置列表的弹出窗口。选择“受信任的根证书颁发机构”并单击“确定” 。

步骤 9:单击“下一步” ,然后单击“完成” 。单击“确定” ,然后再次单击“确定”以确认证书已安装。

第 10 步:在 Windows 季节栏中键入控制面板。单击控制面板启动它。
第 11 步:选择网络和 Internet 。

步骤12:选择网络和共享中心。

步骤 13:在左栏中,选择“更改适配器设置” 。

步骤 14:您应该在此处看到 VPN 连接的名称 (NordVPN USA 2093)。右键单击它并选择属性。然后单击“安全”选项卡。

步骤 15:如果尚未指定,请在 VPN 类型下选择IKEv2 。在“数据加密”下,确保选择“需要加密(如果服务器拒绝则断开连接)” 。在“身份验证”下,选择“使用扩展身份验证协议 (EAP)” ,然后选择“Microsoft:安全密码 EAP-MSCHAPv2” 。完成后单击“确定” 。
第 16 步:现在,您已准备好连接。单击 Windows 任务栏右侧的 Wi-Fi 符号。在顶部,您应该会看到您的 VPN 名称。单击它,然后选择“连接” 。如果您在配置过程中尚未保存用户名和密码,则必须输入用户名和密码才能通过服务进行身份验证。服务连接后,您应该能够享受更安全的互联网体验。
当您使用内置 VPN 连接工具(例如 Windows 11 附带的工具)时,需要注意一个限制。配置服务时,您正在为 PC 连接识别特定服务器。根据您的需要,您可能需要重复上述步骤以将多个服务器添加到列表中。
例如,如果当前服务器过于拥挤,您可以断开连接并连接到其他服务器,看看速度是否更快。一些用户将拥有特定国家/地区的服务器来规避某些流媒体服务的地理限制,并拥有多个本地服务器来快速安全地浏览网络。
如何在 Mac 上设置虚拟专用网络
在 MacOS 上设置 VPN 连接与 Windows 上的过程非常相似。如果您使用 IKEv2 登录,则需要准备好用户名、密码、服务器地址和证书。
第 1 步:下载您的 VPN 证书。请参阅 Windows 部分中的步骤 8 8 下载证书,并咨询您的 VPN 提供商以获取可导航下载证书的特定 URL。下载证书后,它将被放置在 Mac 上的“下载”文件夹中。单击它将其打开。
第 2 步: MacOS 将显示一个新窗口,询问您是否要添加证书。您需要单击右下角的“添加”将证书添加到登录钥匙串中。
步骤 3:在“钥匙串访问”窗口中,在左侧的“钥匙串”菜单下登录。您的 VPN 证书(我们在此步骤中使用 NordVPN)将会出现。右键单击证书并选择获取信息。
步骤 4:在“使用此证书时”旁边的下拉列表中选择“始终信任” 。一旦您批准新的更改,MacOS 将要求您输入密码进行保存。
第 5 步:您需要在 Spotlight 搜索中输入“系统设置” 。在“系统设置”中,选择“*VPN *”选项卡。

步骤 6:选择添加 VPN 配置并从菜单中选择IKEv2 。将打开一个窗口,其中包含用于填写连接详细信息的框。

第 7 步:显示名称可以是您想要的任何名称。不过,最好结合 VPN 提供商的名称、服务器编号和位置来命名,以便能够快速识别连接。您可以参考 Windows 指南了解更多详细信息。对于此步骤,我们选择NordVPN USA 2093 ,因为我们连接到位于美国的 NordVPN 2093 服务器
您将能够输入服务器地址和远程 ID。您可以参阅 VPN 提供商的指南了解详细信息 – NordVPN 发布了其服务器列表。对于此步骤,请在服务器地址和远程 ID 字段中输入 us2093.nordvpn.com。将本地 ID 留空。
接下来是通过前往“身份验证设置”来设置您的身份验证。输入连接的用户名和密码,然后选择“创建” 。

步骤 8:您的新 VPN 连接将出现在系统设置的VPN选项卡中。切换开关进行连接并开始使用 VPN。您的所有互联网活动现在都将通过您新建立的 VPN,因此您可以确保您的在线行为完全保密。

如果您尚未选择 VPN,则需要考虑很多因素。虽然有一些不错的免费 VPN ,但如果您使用我们的最佳基于订阅的 VPN 指南,您将获得更快的服务、更多的选择和更好的服务。
我们还可以帮助您在学校挑选最好的 VPN 、选择最适合流媒体的 VPN ,或找到可让您连接大量设备的 VPN 。
如果您一次订阅一年或多年,服务成本通常是可以承受的,但您可能需要查看我们的最新和最佳 VPN 优惠列表,以确保您的支出不会超出您的需要。


