
将 Microsoft Word 文档保存并导出为不同的文件类型是一种常见的需求。
幸运的是,在Word 软件本身中,您可以以多种文件类型(包括 PDF)保存和导出 Word 文档。我们将首先讨论如何做到这一点。我们还将介绍将 Word 文档转换为其他文件类型(例如 JPEG)的方法。有几种方法可以实现此目的,我们将引导您完成每种方法。
如何在Word中直接将Word转换为PDF
如前所述,Microsoft Word 提供了一种将文档另存为不同文件格式的方法。幸运的是,PDF 就是其中之一。
第 1 步:打开 Word 文档,转到“文件”并选择“另存为” ,或者如果您使用“自动保存”,请选择“保存副本” 。
步骤 2:选择保存文件的位置并可选择调整文件名。在文件名下方的下拉框中,选择PDF 。
步骤 3:选择保存。
提示:您是否知道您也可以执行相反的操作,将 PDF 转换为 Word ?
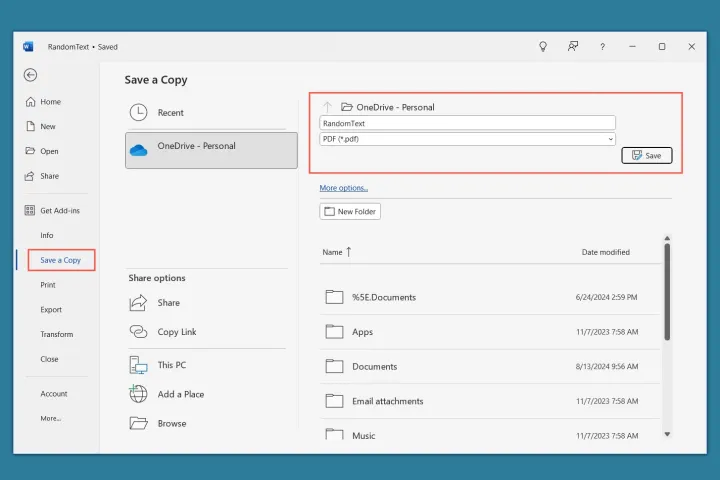
如何使用复制和粘贴将 Word 转换为 JPEG
如果您想要将单页 Word 文档转换为 JPEG,则第一种方法非常有效。您可以选择文本、图像和其他元素,复制所有内容,然后将其粘贴为图片。
第 1 步:选择页面上的所有内容。您可以通过拖动光标或使用键盘快捷键Ctrl + A来完成此操作。
步骤 2:右键单击并选择“复制” 。
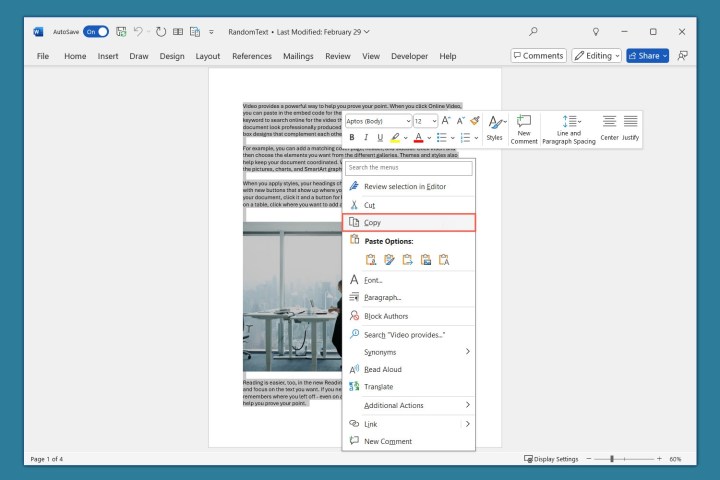
步骤 3:将光标置于当前文档或新文档中的其他位置,然后转到“主页”选项卡。
步骤 4:打开功能区“剪贴板”部分中的“粘贴”菜单,然后选择“粘贴为”图片。
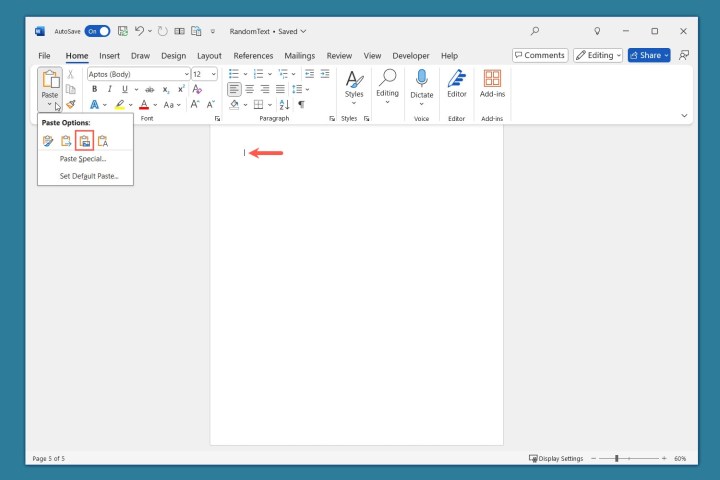
步骤 5:要在其他应用程序中使用 Word 文档的图像,您可以将其以 JPEG 格式保存到您的设备中。
右键单击图像并选择另存为图片。
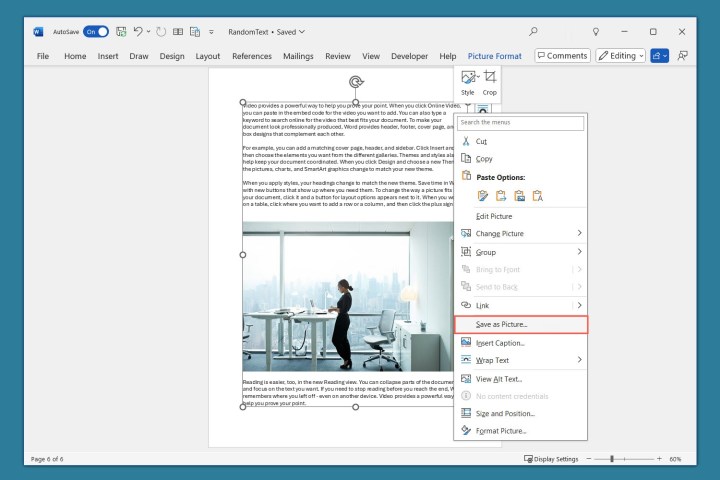
步骤 6:在“另存为”对话框中,选择位置,可以选择编辑名称,并根据需要在“保存类型”框中选择“JPEG 文件交换格式” 。
选择保存。
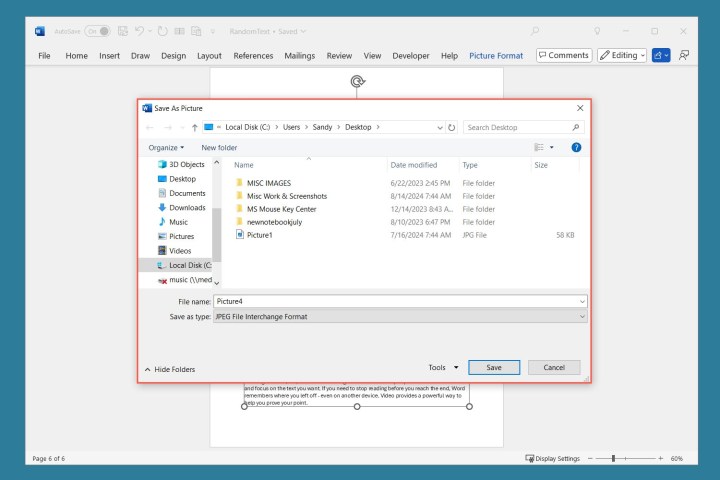
使用屏幕截图将 Word 转换为 JPEG
将 Word 转换为 JPEG 的另一个好方法是使用 Windows 截图工具截取屏幕截图。使用此选项,您可以捕获单个页面、并排的两个页面或页面的缩略图。
注意:如果您在 Windows 11 上使用不同的屏幕截图应用程序,则可以改用它。
第 1 步:转到“视图”选项卡选择文档页面的视图:
- 垂直:一次显示一页。
- 并排:同时显示两个相邻的页面。
- 缩略图:将所有页面显示为缩略图。

步骤 2:选择视图后,打开Windows 截图工具。您可以通过在 Windows开始菜单中选择它或使用搜索框找到它来完成此操作。
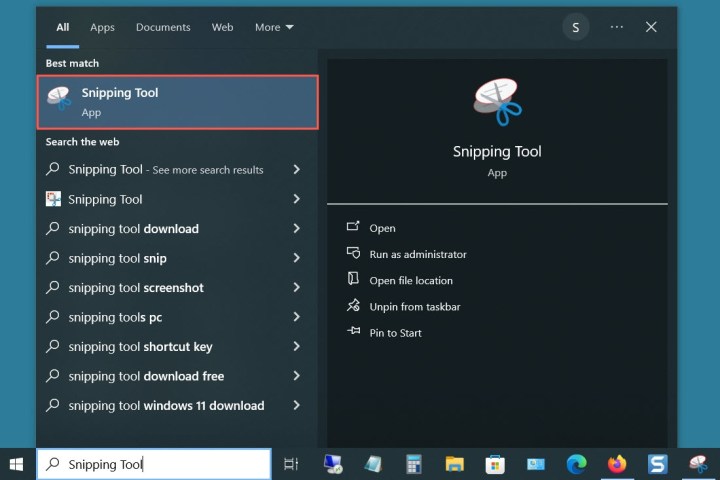
步骤 3:在 Windows 截图工具中,打开“模式”菜单并选择“矩形截图” 。
选择新建。
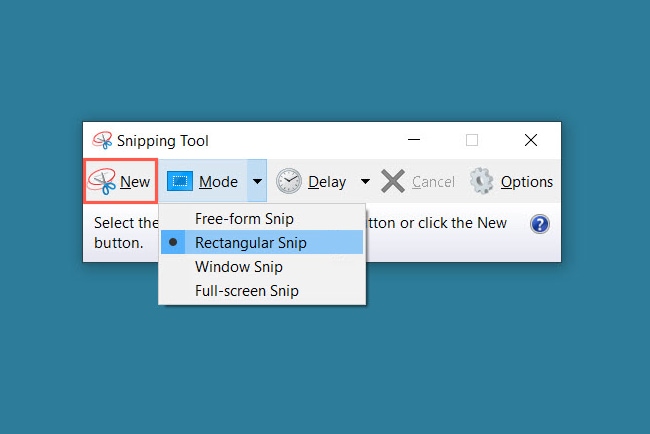
步骤 4:当光标变为十字线符号时,拖动以捕获 Word 文档中所需的部分,您将看到红色轮廓。释放光标。
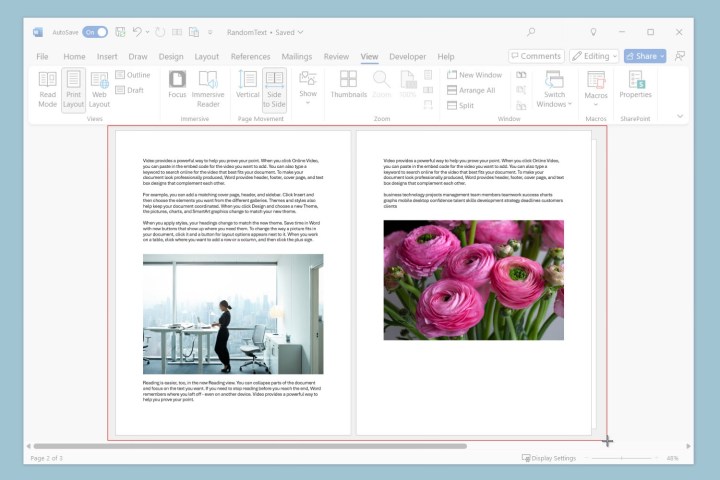
第 5 步:返回 Windows 截图工具,您将看到屏幕截图。选择“文件” > “另存为” 。

步骤 6:在“另存为”对话框中,选择位置,可以选择编辑名称,并根据需要在“保存类型”框中选择JPEG 文件。
选择保存。

使用在线转换器将 Word 转换为 JPEG
虽然上述方法不一定很困难,但可能很耗时。要快速将 Word 文档转换为 JPEG,请考虑使用在线文件转换器。
您可以找到许多免费的转换器,包括Convertio 、 Word to JPEG和FreeConvert 。作为示例,以下是如何使用 Convertio 将 Word 转换为 JPEG。
第 1 步:访问Doc (Word) 到 JPEG 转换器网站。注意:您还可以查看Doc (Word) to JPG Converter 。
步骤 2:选择“选择文件”以上传您的 Word 文档。
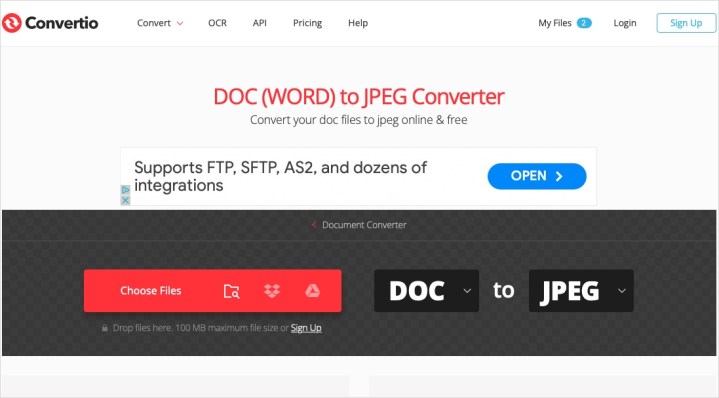
步骤 3:选择转换。
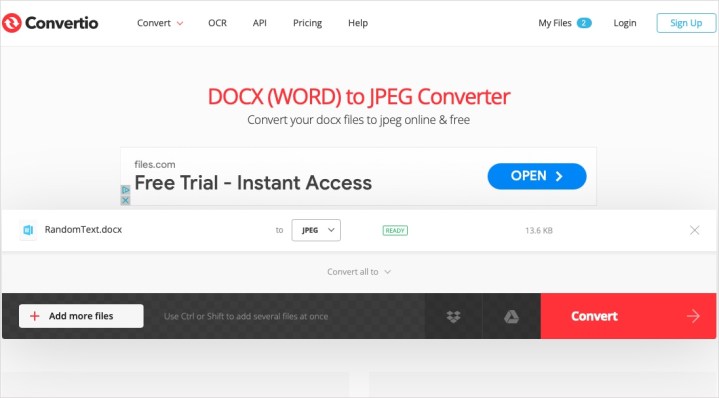
步骤 4:该过程完成后选择“下载” 。
请注意,某些在线转换器可能仅将 Word 文档的第一页转换为 JPEG。
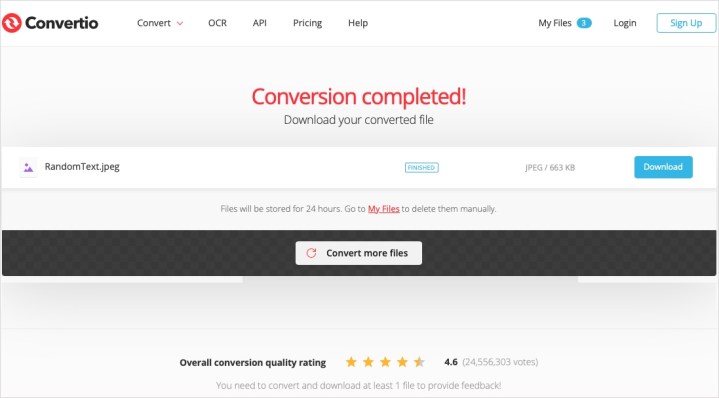
使用在线转换器将 Word 转换为 PDF
如果由于某种原因您无法使用上述方法(例如,您通过电子邮件收到了文档,但您的设备上没有 Microsoft Word ),您可以使用在线文件转换器。
就像 Word 到 JPEG 转换器选项一样,您会发现许多免费的 Word 到 PDF 转换器。幸运的是,Convertio 还提供了 Word 到 PDF 转换器。
第 1 步:访问 Convertio Doc (Word) 到 PDF 转换器网页。
步骤 2:选择“选择文件”以上传您的 Word 文档。

步骤 3:选择转换。
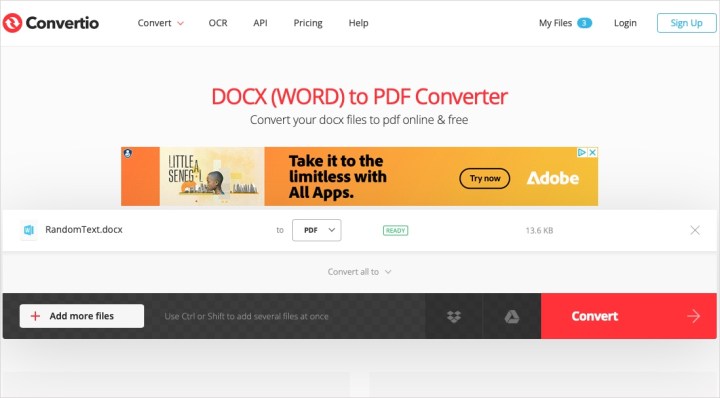
步骤 4:该过程完成后选择“下载” 。

常见问题解答
如何将图像转换为 PDF?
您可以使用 Adobe 的免费在线工具将JPG 或 PNG图像转换为 PDF。根据您的图像类型,访问 将 JPG 转换为 PDF或 将 PNG 转换为 PDF页面。将图像拖放到框中或选择“选择文件”进行上传。该过程完成后,选择“下载”以获取 PDF。
如何从 Word 文档中提取 JPEG 格式?
您可以将 Word 文档中的图片以 JPEG 文件格式保存到您的设备。右键单击图像并选择另存为图片。在“另存为”对话框中,选择位置,可以选择编辑名称,并根据需要在“保存类型”框中选择JPEG 。选择保存。
如何将 Word 表格转换为 JPEG?
您可以使用 Word 中的复制和粘贴特殊选项将表格转换为图像。选择该表,单击鼠标右键,然后选择“复制” 。转到当前或新 Word 文档中的空白位置,打开“主页”选项卡上的“粘贴”菜单,然后选择“(粘贴为)图片” 。
或者,您可以右键单击粘贴的表格图片,并将其以 JPEG 文件格式保存到您的设备。