您想要更改 Gmail 个人资料照片的原因有很多。也许您有一张很棒的新自拍照想要炫耀。或者您只是想用一张最近的、看起来很专业的照片来更新您的工作电子邮件。无论出于何种原因,我们只需几个快速步骤即可帮助您更新 Gmail 图片。无论您选择通过 Gmail 桌面网站还是通过其移动应用程序更改照片,我们都会为您提供帮助。
如何更改 Gmail 中的个人资料图片:桌面方法
第 1 步:通过浏览器导航 Gmail ,如果您尚未登录,请登录您的Gmail 帐户。
第 2 步:单击屏幕右上角的个人资料照片图标。从那里,您有两个选择:您可以单击出现的菜单顶部的小相机图标,也可以单击管理您的 Google 帐户。如果您选择相机图标,只需按照屏幕上的提示更改您的个人资料照片,然后单击设置为个人资料照片。如果您选择管理您的 Google 帐户,请转到步骤 3。
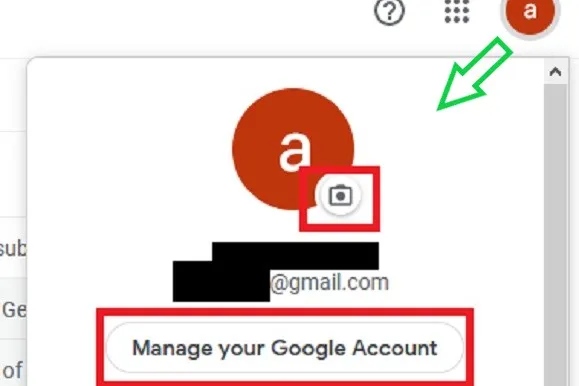
第 3 步:在您的 Google 帐户页面上,选择屏幕左侧的“个人信息”选项卡。
第 4 步:在“照片”部分的“基本信息”下,选择您当前的个人资料图片图标。
第5步:按照屏幕上的提示选择或上传您的照片。然后选择设置为个人资料照片。
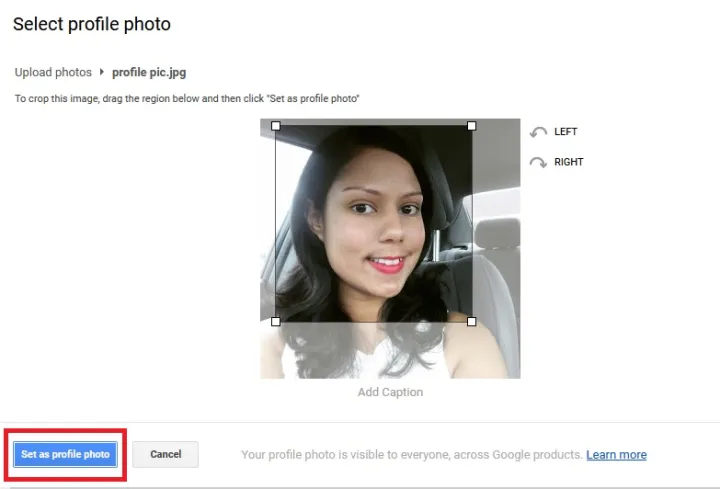
如何更改 Gmail 中的个人资料图片:移动应用程序方法
在 iOS 和 Android 上的 Gmail 应用程序中更改个人资料图片与在网络浏览器中更改基本相同。以下是具体操作方法。
第 1 步:选择Android或iOS设备上的 Gmail 应用程序将其打开。
步骤 2:点击右上角的照片图标。
第 3 步:将弹出一个窗口,显示“管理您的 Google 帐户”或“Google 帐户”按钮,具体取决于您的 Android 版本。

第 4 步:加载下一个屏幕时,选择个人信息。
步骤5:找到基本信息标题,然后单击当前上传的个人资料照片。
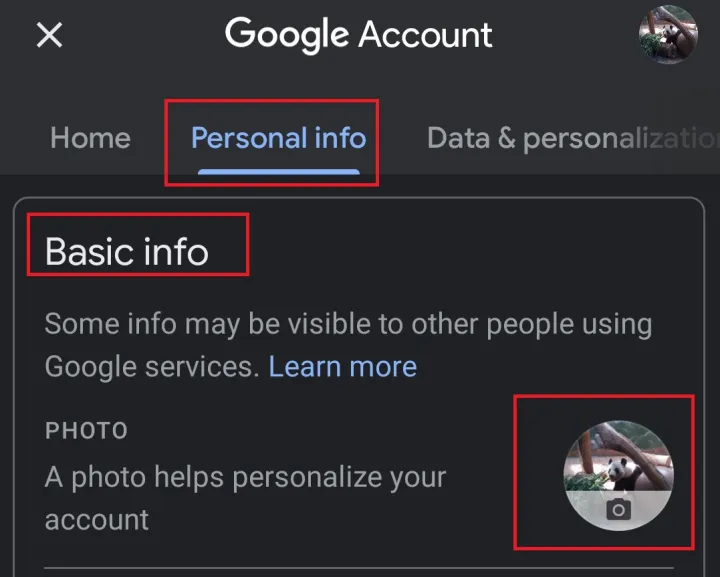
第6步:将出现一个带有说明的窗口;在较新版本的 iOS 上,该消息更长,但过程是相同的。点击设置个人资料照片。
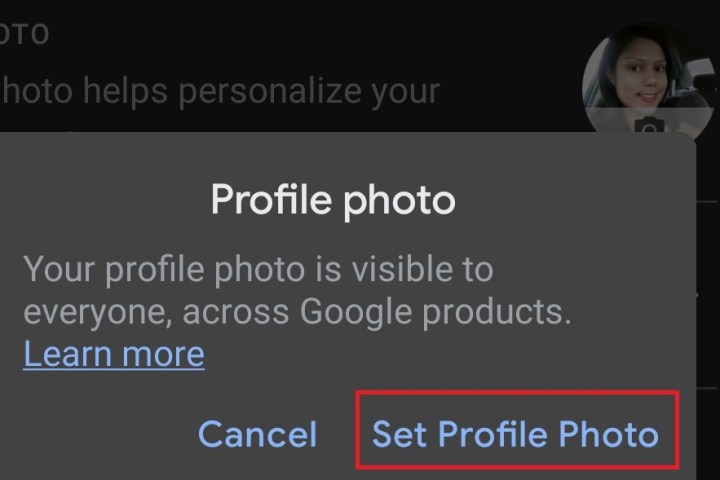
步骤7:屏幕上出现弹出窗口(Android)或滑动菜单(iOS)。导航到您的照片库以选择已保存的图像,或单击相机拍摄新照片。