
如果您使用计算机,您的 Mac 或 PC 上可能有一些您不希望其他人找到和阅读的 Microsoft Excel 文档。
毕竟,Excel 不仅服务于普通人,还服务于企业、政府机构以及全球数百万人。无论您使用 Microsoft Excel做什么,保证信息安全的最佳方法是了解如何使用密码保护 Excel 文件。
添加密码
无论您是在 Excel 中创建图表、创建数据透视表,还是只是输入一行又一行的数据,用密码保护您的数据不仅是一个好主意,而且也很简单。
步骤 1:在 Excel 中,打开要使用密码保护的文档。
步骤 2:单击“文件” ,然后单击“信息” 。
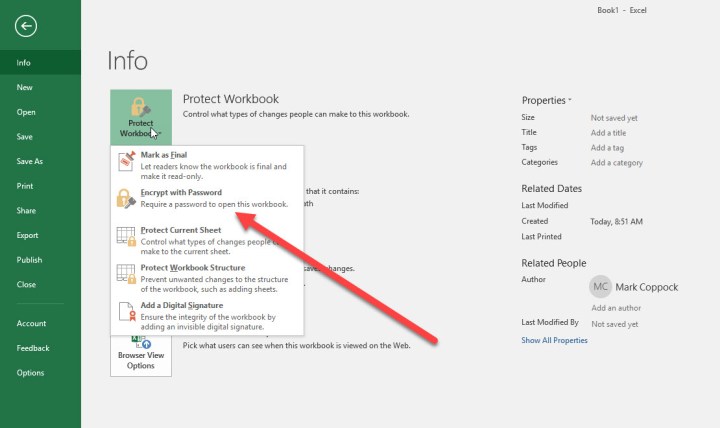
步骤 3:接下来,单击“保护工作簿”按钮。从下拉菜单中,选择使用密码加密。
步骤 4: Excel 将提示您输入密码。选择一个复杂且独特的密码,并将其记录在优质密码管理器中。
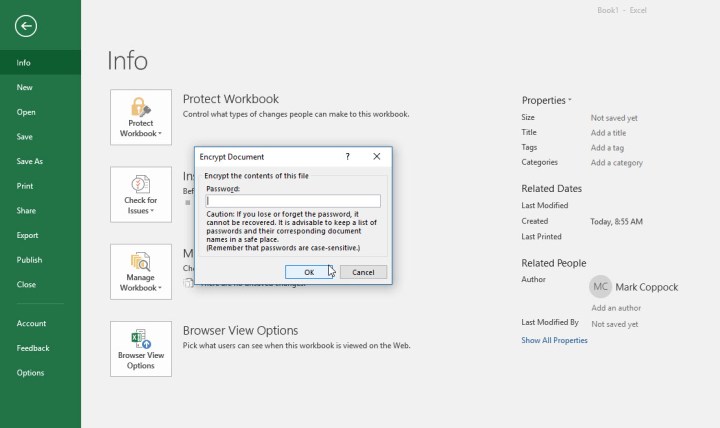
文件加密
既然您已经对最重要的文件进行了密码保护,那么可能值得考虑为您的系统添加额外的安全层。保护大量记录的最简单方法是对其进行加密。幸运的是,加密程序并不难找到。 Windows 10 Professional 用户有一个名为 BitLocker 的内置加密实用程序。不过,如果您想下载具有针对不同类型数据的自定义选项的免费版本,您可以尝试VeraCrypt开源下载。
额外的安全选项
如果需要,Excel 还允许您对文件应用更多自定义安全选项。了解这些其他选项的作用非常重要,这样您才能为您的项目创建正确的安全性。在“保护工作簿”下,您会发现几个可能有用的附加功能:
标记为最终:这会将文件标记为已完成,这让其他人知道他们不应进行任何更改。但是,使用此选项不会保护密码后面的数据,因此它不提供任何安全性。
保护当前工作表:这将使用密码保护当前选定的工作表,以便人们无法进行任何更改或只能进行某些类型的更改。如果您想要保护工作簿中只有一张工作表,并且您不介意人们是否可以看到该信息,那么这是一个方便的选择 – 您只是不希望他们弄乱任何东西。您会注意到,还有一个选项可以使用工作簿结构来执行此操作,它可以防止对工作簿进行较大的更改(例如添加新工作表),除非人们有密码。
添加数字签名:通过添加数字签名,您可以保证只有您才能访问和控制您的 Excel 文件。
保护 Excel 文件是许多人忽视的一项重要任务。有很多安全措施可以确保您的信息保持私密性和安全性,首先是密码保护。
但如果这一切看起来有些过头了,那么您就没有那么极端的选择来保护您的工作表。例如,您可能更愿意锁定 Excel 中的单元格以防止它们被意外更改。