
当您演示幻灯片时,您要说的内容可能比幻灯片上显示的内容更多。您可能想要扩展所包含的文本,或者如果幻灯片仅包含视觉效果,请进一步解释它们。
您是否知道可以在使用 Microsoft PowerPoint时为创建的每张幻灯片添加演讲者注释?这允许您向每张幻灯片添加注释,然后在开始放映时在演示者视图中查看它们。
在 PowerPoint 中向幻灯片添加演讲者备注
打开 PowerPoint 演示文稿并选择要添加注释的第一张幻灯片。
第 1 步:转到“视图”选项卡,然后选择“普通视图”或“大纲视图” 。这使您可以查看幻灯片以及您计划添加的注释。
如果您想知道如何在不更改视图的情况下在 PowerPoint 中添加注释,简短的回答是:不能。但是,如果您不想使用普通视图或大纲视图,则可以查看功能区同一部分中的注释页面视图。
虽然从技术上讲仍然是一个“视图”,但这会将您的幻灯片和注释文本框显示为打印页面,如下所示。
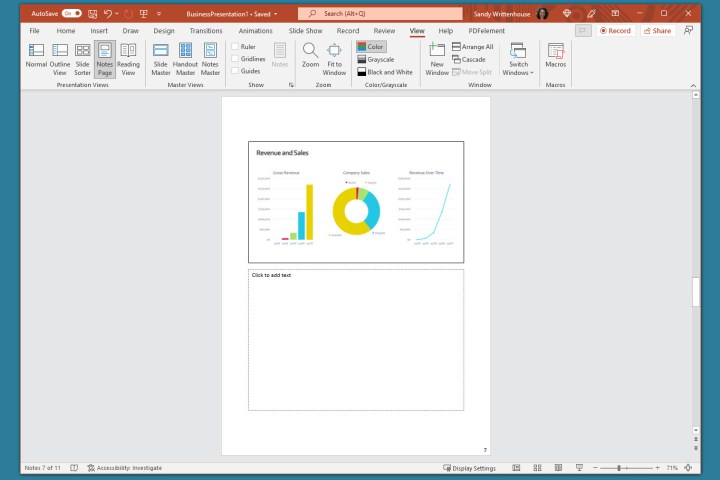
步骤 2:如果“备注”面板不可见,请使用以下方法之一在幻灯片下方显示“备注”面板:
- 单击底部状态栏中的注释按钮。
- 将光标移至窗口底部。当您看到两侧箭头时,向上拖动直到显示面板。

第 3 步:当面板为空时,您将在其中看到“单击以添加注释”。将光标放在框中并输入注释。

步骤 4:您可以使用“主页”选项卡或浮动工具栏中的工具对笔记应用简单的格式。如果您想添加项目符号点或用粗体、斜体或下划线强调字体,这会很方便。
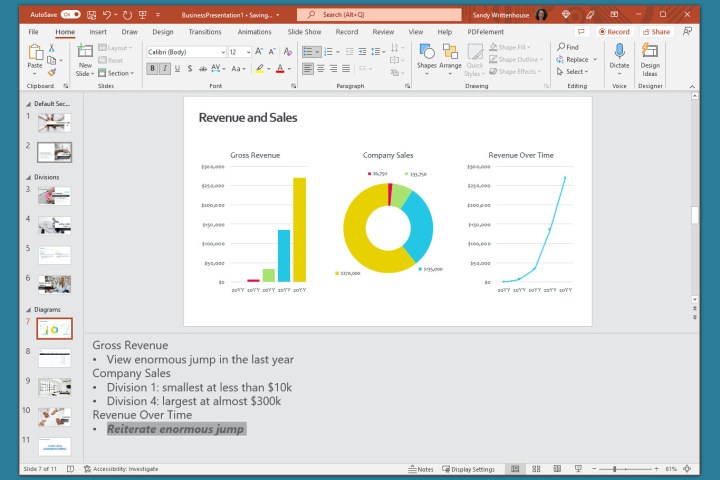
第 5 步:如果面板中的注释很长,您会看到右侧出现一个滚动条,以便您可以向下移动并查看整个注释。您还可以向上拖动面板来放大它。
一旦您对更改感到满意,最好打印带有注释的 PowerPoint 演示文稿,以防万一您需要纸质副本。
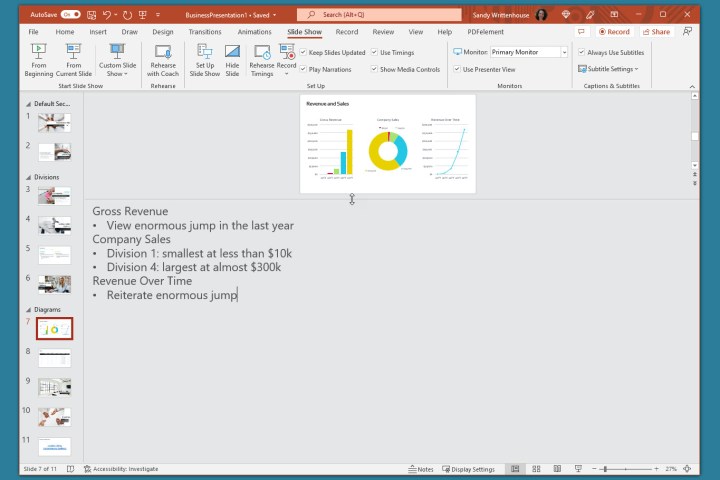
编辑幻灯片时隐藏注释
如果您希望在组装或编辑幻灯片时完整查看幻灯片,则可以隐藏演示者注释。这不会删除它们;它只是将注释面板移出视图。
执行以下操作之一来隐藏您的笔记:
- 单击底部状态栏中的注释按钮。
- 向下拖动注释面板,直到它不再显示。
在幻灯片放映期间查看演讲者备注
当需要演示幻灯片时,您可以使用演示者视图来查看演讲者备注。这使您可以在显示器上查看每张幻灯片的注释,同时在另一台显示器上演示幻灯片。您的听众不会看到您的笔记。
第 1 步:转到“幻灯片放映”选项卡。在 Windows 上,选中功能区“监视器”部分中的“使用演示者视图”框。在 Mac 上,单击“开始幻灯片放映”部分中的“演示者视图”按钮。
如果您已经开始幻灯片放映,您仍然可以打开演示者视图。单击演示者工具栏中的三个点,然后选择“显示演示者视图” (Windows) 或“使用演示者视图” (Mac)。
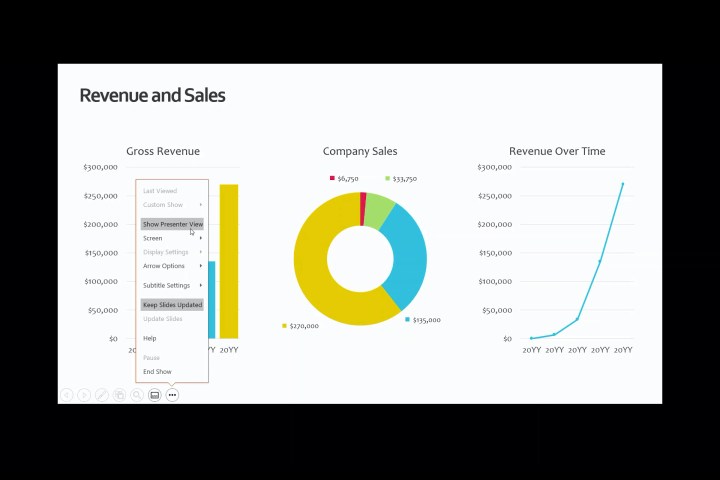
第 2 步:然后您会看到笔记显示在屏幕右侧,幻灯片显示在左侧。当您前进每张幻灯片时,注释将相应显示。
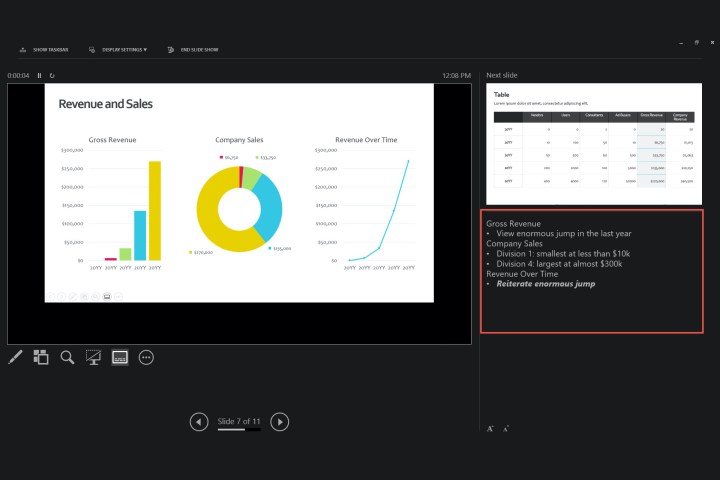
第 3 步:笔记的文本会自动换行到下一行,并且您可以使用滚动条在这些冗长的笔记中移动。
要调整注释的字体大小,请使用注释面板下方的按钮。
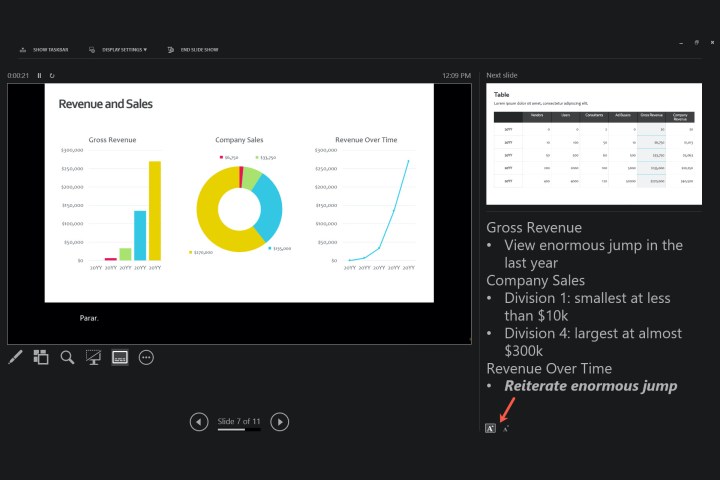
无论您是想在 PowerPoint 中添加注释以通过幻灯片进行演示,还是只是在组装幻灯片时作为参考,请务必利用此内置功能。
要改进您的演示文稿,请查看我们的Microsoft PowerPoint 最佳实践指南。