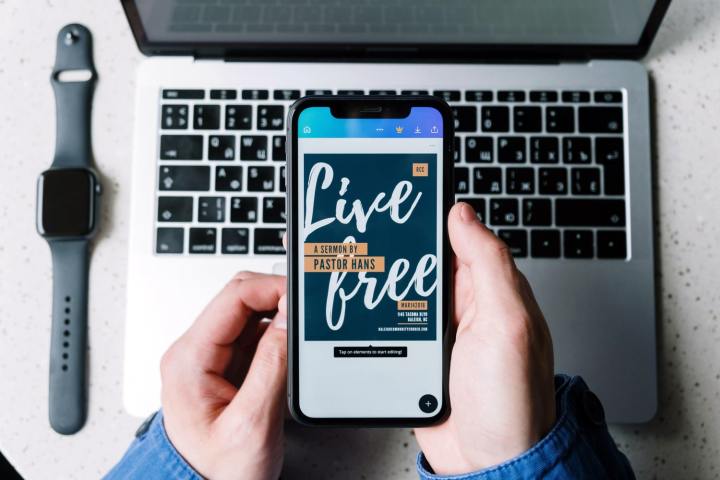
使用多台 Apple 设备的最大好处之一就是它们之间的交互方式。苹果公司在其著名的生态系统中内置了各种巧妙的功能,这意味着您的所有设备都可以以其他制造商无法提供的方式协同工作。
AirDrop可能是这一点的最终体现,尽管这是众所周知的。在这里,我们挑选了 Mac 与其他 Apple 产品配合使用的其他六种绝佳方式。大多数要求您启用蓝牙和 Wi-Fi,并且要求您在所有设备上使用相同的 Apple ID。检查设备上的系统设置应用程序,以确保启用特定功能,尽管大多数功能应默认启用。
整理完毕后,您就可以开始投入使用了。以下是将您的 Mac 与其他 Apple 设备结合使用的最佳方法,以充分利用该生态系统的优势。
用一只鼠标控制一切

我最喜欢的将两个(或更多)Apple 设备连接在一起的方法之一是通用控制。当这个功能首次推出测试版时,我对它赞不绝口,它完美地体现了苹果生态系统的深思熟虑。我真的不想说它很神奇,但感觉非常接近。
它是如何工作的?你只需将 iPad 放在 Mac 旁边(例如)并打开相关设置即可。然后,您只需使用一只鼠标即可将鼠标指针从一个屏幕自由移动到另一个屏幕。事实上,您最多可以使用三台设备来完成此操作,而且它们甚至不必不同 – 如果您愿意,您可以使用三台 iMac。只要至少其中一台设备是 Mac,Mac 和 iPad 的任意组合都可以使用。
但它还不止于此。除了共享鼠标外,您还可以使用一个键盘在两台设备上打字。它甚至允许您在屏幕上拖放文件,就像在连接到多个显示器的单个 Mac 上一样。它需要最少的设置并且几乎可以完美地运行。这是苹果公司“行之有效”的理念的实际行动。
连续性生态系统

当将 Mac 与其他 Apple 产品一起使用时, 连续性绝对是关键。您不会经常看到此功能被提及,但它具有一些极其巧妙的功能,使您的 Apple 设备的使用变得轻而易举。
以 Continuity Sketch 为例,它允许您将绘图从 iPad 直接拖放到 Mac 上。您只需加载要插入图像的应用程序,然后选择“文件”>“从 iPhone 导入”>“添加草图” 。前往您的 iPad 或 iPhone 并开始绘画。准备好后,选择“完成” ,绘图就会立即出现在您的 Mac 上您想要的位置。
或者连续性相机怎么样?您可能听说过它如何让您将 iPhone 用作网络摄像头,我们非常喜欢这个功能。但连续性相机还有另一个方面 – 它允许您将用 iPhone 或 iPad 拍摄的照片快速插入到 Mac 上,这与连续性草图的工作方式非常相似。它完全无缝且尽可能简单。
使用 iPhone 签署文档
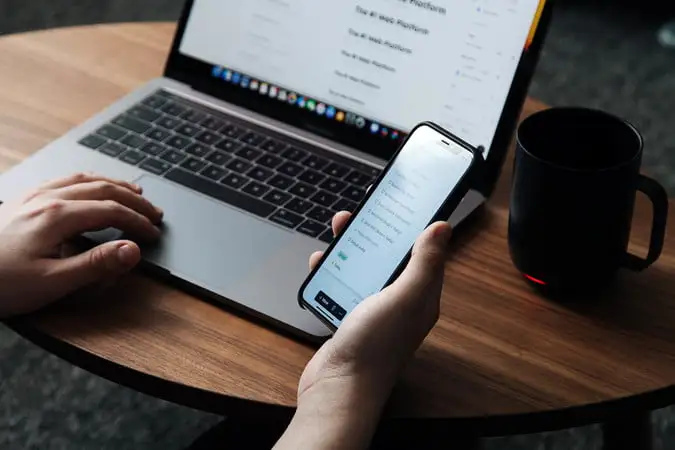
说到在 iPhone 上涂鸦,还有另一种方法可以充分利用这种功能:签署文档。这意味着无需使用简单的“X”或打印的姓名进行签名,而且完成后看起来更加自然。
它是如何工作的?只需在预览中打开文档或 PDF,然后选择笔图标即可。这将打开一个新菜单,您需要在其中选择“签名”按钮(它看起来像一条波形曲线)。从这里,选择“创建签名”>“iPhone” 。现在,只需在手机上绘制您的签名,然后选择“完成” ,您将获得一个精确的签名,可以将其插入到 Mac 上的任何文档中。它为您提供了一种非常自然的方式来签署文件,而无需使用笔。
从上次停下的地方继续
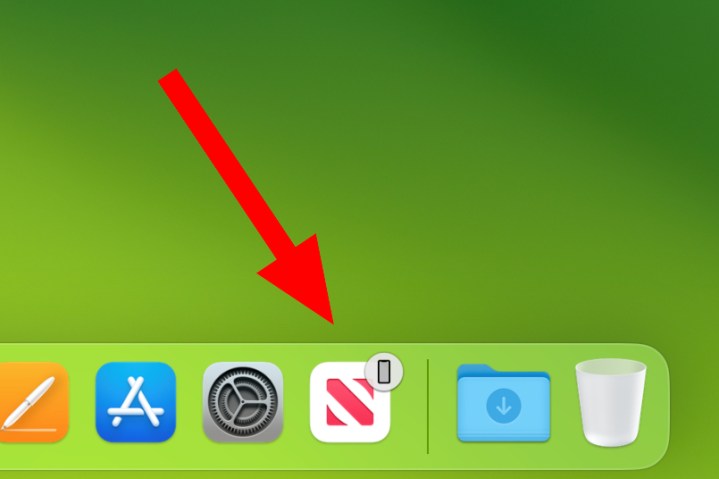
假设您正在 iMac 上处理文档并且需要外出,但您仍然希望在离开主办公桌时能够继续执行任务。你做什么工作?这很简单。只需使用切换即可。
这个出色的小功能几乎不需要任何设置,但可以非常轻松地在您的设备上工作。如果您在 iPhone 或 iPad 上打开了某个应用程序,并将其安装在 Mac 上,您会看到该应用程序的图标出现在 Dock 中。选择它,应用程序将在您在其他设备上上次停下的位置打开。无需将任何文件上传到Google Drive 或 Dropbox ,因为您的所有最新更改都已准备就绪。
反之亦然。在 iPhone 或 iPad 上,打开应用程序切换器。在底部,您将看到在 Mac 上打开的应用程序的图标,以及一条短消息,说明该应用程序是从哪个设备发送的(例如“来自 Alex 的 MacBook Pro”)。只需点击该图标,应用程序就会打开。
使用 Apple Watch 解锁

每次想要解锁 Mac 时都输入密码是一件很无聊的事情。相反,只需让您的 Apple Watch 为您做这件事即可。您所需要做的就是抬起 MacBook 的盖子或移动鼠标来唤醒 Mac,Apple Watch 就会自动登录。
要进行设置,请打开 Mac 上的“系统设置”应用,然后转到“触摸 ID 和密码” 。在这里,启用 Apple Watch 名称旁边的开关,位于“使用 Apple Watch 解锁您的应用程序和 Mac”下方。顾名思义,它适用于解锁您的应用程序和 Mac。
跨设备复制和粘贴

有时,您只想将某些内容从一台设备复制并粘贴到另一台设备,而不是使用 Handoff 传输整个应用程序或文档。在这样的时代,通用剪贴板正是您所需要的。
使用它再简单不过了。只需在一台设备上复制某些内容,无论是文本、图像、文件还是其他内容。然后在其他设备上,使用Command V或从右键单击菜单中选择“粘贴”将其粘贴到位。它应该立即出现,但如果文件特别大,您可能需要等待一两秒钟。
这就是全部内容。这是一个很好的例子,说明苹果的生态系统如何实现一些非常有用的功能,而且使用起来非常简单。