微软的画图应用程序是标志性的,虽然几十年来它一直是 Windows 的支柱,但在 macOS 上却没有直接的同类应用程序。幸运的是,有一些内置应用程序可以执行许多与 Paint 中相同的任务,如果您需要更强大的图像编辑器,也可以使用第三方解决方案。
Apple 的 Preview 是 Mac 上最好的画图替代品,尽管它的功能不那么强大。预览不允许您像 Microsoft 的 Paint 那样从头开始创建新的艺术作品 – 没有空白画布。这些工具更多地用于注释和突出显示照片和其他文件,而不是创建新的艺术品。
请继续阅读,了解如何启用 Mac 上隐藏的绘画功能。我们还将介绍如何使用内置工具,如果您正在寻找更简单的工具,我们将介绍您可以下载的一对一的 Paint 替代品。
注意:下面提供的屏幕截图基于 MacOS Big Sur。所有功能仍然相同,但呈现方式略有不同。我们还在深色模式下使用了 MacOS。
找到预览中隐藏的工具
使用 Finder 在预览中找到要编辑的图像。
步骤 1:如果图像仅出现在“照片”应用程序中,请右键单击照片,在弹出菜单中选择“编辑方式” ,然后单击“预览” 。
第 2 步:打开“预览”应用程序后,单击“标记”按钮,该按钮类似于圆圈内的笔尖。如下所示,它位于搜索字段的左侧。此按钮显示标记工具栏。

第 3 步:如果您只想在图像上快速绘图,请单击铅笔图标并进行操作。更改会随时保存,因此如果您想保持原始图像完整,请考虑在深入研究之前复制图像以进行编辑。
光标工具
如果您曾经使用过图像编辑应用程序,那么其他工具应该相当明显。不过,请继续阅读,从左侧开始快速了解每个工具。
步骤 1:选择工具是左侧第一个工具。它通过四个单独的选项控制光标所处的模式。在这里,您可以选择要移动或编辑的图像的一部分。有用于选择区域的标准矩形,以及椭圆形选择工具。当您选择区域时,两个附加套索工具会粘附在形状上。

第 2 步:接下来,“即时 Alpha”工具可让您单击图像的某个区域,以“神奇地”选择颜色相似的整个区域。
第 3 步:使用“草图”工具可以徒手绘制。如果您只想在现有图像上快速绘制一些内容,那么 Sketch 就是您想要的。预览甚至会自动整理您的草图。
例如,如果您尝试徒手画一个圆,应用程序会自动平滑曲线。一个粗略的圆圈,如下图所示…

第四步: ……很快就变得光滑了,如下图。如果您不喜欢修正,左下角会出现一个消除修正的选项。

步骤 5:请记住,Sketch 与 Draw 不同,它会自动更正线条,除非您另外选择 — Draw 不会这样做。 Sketch 也不会记录不同的线宽。另一方面,Draw 依靠 Force Touch 触控板来捕获各种笔划宽度。
插入形状和编辑工具
下一个按钮组主要与添加特定形状和文本有关。它还包括调整照片大小的功能。
第 1 步:形状工具可让您直接向图像添加形状(矩形、圆形、对话气泡和星形)。

第 2 步:还有一个名为“Loupe”的放大功能,可以放大特定的内容。使用蓝色手柄调整整体尺寸,使用绿色手柄调整放大倍率。
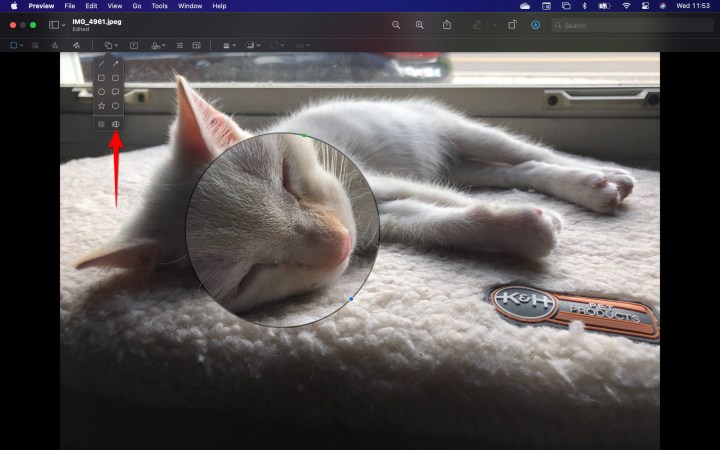
步骤 3:文本工具将文本框插入图像的中心。您可以键入任何内容,然后将文本框移动到所需位置。字体和颜色选择通过工具栏右侧的文本样式工具进行处理。您可以设置当前文本框或下一个文本框的字体、大小、颜色和对齐方式。

步骤 4:签名工具可让您插入之前保存的签名。
第 5 步: “调整颜色”工具会弹出一个面板,用于更改对比度、饱和度级别等。经验丰富的设计师会知道在这里该怎么做,但其他人可能会做比点击自动级别并看看他们是否喜欢结果更糟糕的事情。
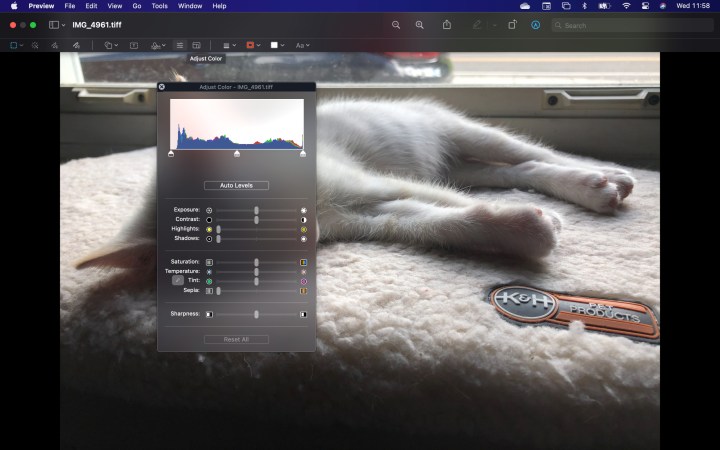
第 6 步: “调整大小”工具可让您使用菜单更改图像的大小。
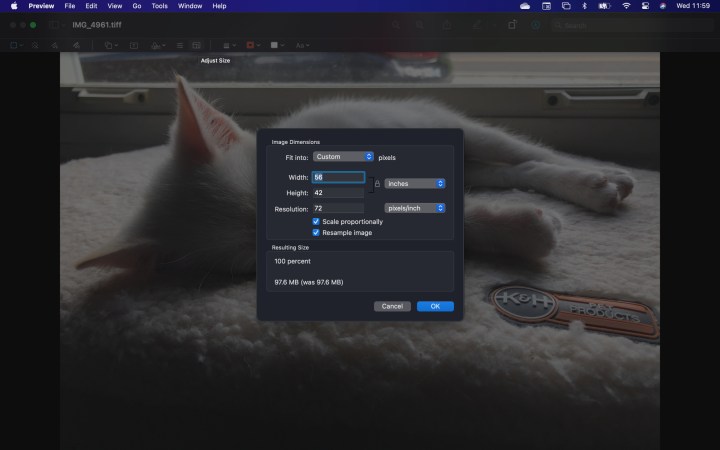
样式和颜色切换
工具栏的最后一部分可让您设置我们之前概述的工具所使用的粗细、颜色和字体。这些工具在编辑草图和形状之前或期间使用。
第 1 步:形状样式工具允许您选择其他工具创建的线条的粗细。您还可以使用它来添加各种纹理并添加阴影。

步骤 2:如下所示,边框颜色工具可让您为当前形状或您创建的下一个形状设置轮廓颜色。
步骤 3: “填充颜色”工具位于“边框颜色”工具的右侧,可让您为当前形状或创建的下一个形状的内部设置阴影。
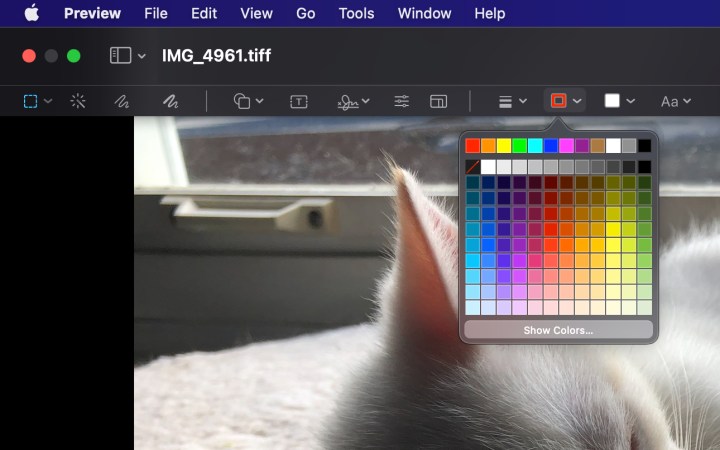

菜单栏
这就是标记工具栏。您会注意到缺少一些功能,例如允许您裁剪和旋转图像的选项。
您可以通过单击菜单栏上的“工具”找到这些选项。您还将看到“工具”下拉菜单上“注释”下列出的大多数标记工具栏功能。
Mac 的绘画替代品
如果您确实想要一个精简版的 Paint,我们建议您看看Paintbrush 。这个简单的编辑器具有与 Paint 相同的功能,并以大致相同的方式执行它们。
如果您不介意花三美元获得类似的功能和更广泛的范围, Patina是一个很好的替代品。对于您从应用程序中获得的内容来说,成本只是九牛一毛,因此我们认为这对于 Patina 来说是一个合理的价格。
Paintbrush 和 Patina 与 Microsoft 的经典画图应用程序极其相似。这两个应用程序都需要一些练习才能轻松使用它们。我们将学习时间与预览版中的功能进行比较,一旦您尝试了每个工具,预览版就会变得很容易使用。
Mac 的绘画替代品常见问题解答
Mac 上有类似画图的软件吗?
macOS 中的预览应用程序本身提供了许多与传统 Microsoft Paint 应用程序相同的功能。与 Paint 相比,它有点过于复杂,但它可以完成您可能想要使用 Paint 完成的大部分操作。它还非常适合截取屏幕截图以及拆分和合并 PDF 。
另外, Paintbrush和Patina是很好的 Paint 替代品, Seashore也是如此,它是一个本机 Mac 应用程序,具有扩展的功能集,可实现更高级的图像和照片编辑功能。
Mac 有画图选项吗?
不幸的是,macOS 没有像画图这样的默认照片和图像处理工具。您可以使用内置工具和许多类似的第三方替代品,我们在上面列出了这些。
无论您决定使用什么应用程序,您都能够快速学习它并发现它是一种有趣的创意方式。无论您最近换用了 Mac 电脑或笔记本电脑,还是一直在回忆童年的画图冒险,这些创意应用程序中的任何一个都不会出错。
在您花钱购买不同类型的画图应用程序之前,我们建议您尝试一下预览版,因为虽然它看起来像一个简单的应用程序,但它提供了很多功能。预览包括各种各样的功能,可以帮助您完成您想要的所有创意工作。