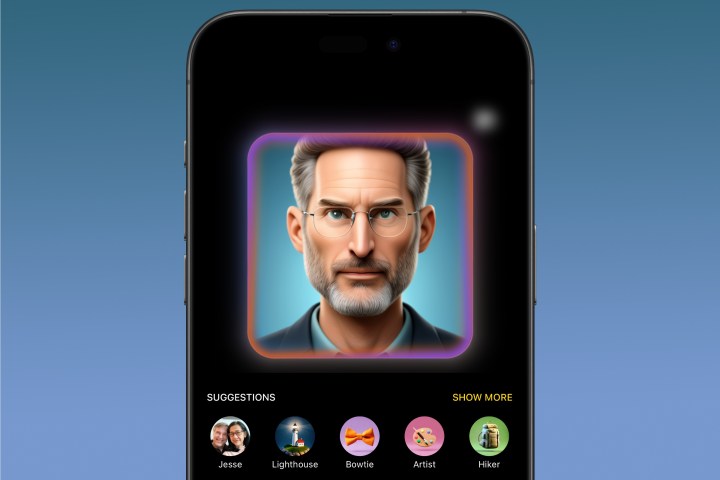
第二波 Apple Intelligence 功能将于今年晚些时候在iOS 18.2中推出,随着第一个开发者测试版现已推出,它们已准备好供早期采用者试用。虽然 iOS 18.1 带来了大部分基于文本的人工智能工具,但 iOS 18.2 测试版推出了 Image Playground 和 Genmoji 等更有趣、更具视觉创意的元素,并解锁了ChatGPT 集成、 iPhone 16系列的 Visual Intelligence 以及 Apple Intelligence 的扩展更多英语语言。
我们稍后将深入研究如何使用 Image Playground 和 Genmoji,但在开始之前请注意。我们知道很多人都渴望尝试这些新功能,但如果我们没有提醒大家这些新功能目前仅在开发人员测试版中可用,而且还是第一个发布版本,那就是我们的失职了。
这意味着您在投入之前应该谨慎行事。早期的开发者测试版可能会对 iPhone 的电池寿命造成严重破坏,出现应用程序的兼容性问题,在最坏的情况下,它们甚至可能使您的 iPhone 变砖。苹果明确指出,开发者测试版只能安装在开发者用于测试应用程序的设备上。这并不意味着您不能将其安装在您的主要 iPhone 上,但您确实不应该这样做,除非您了解自己将面临什么并且愿意承担这些风险。
最后,与其他 Apple Intelligence 功能一样,Image Playground 和 Genmoji 仅适用于iPhone 15 Pro 、 iPhone 15 Pro Max和所有iPhone 16型号。苹果尚未为旧款 iPhone 发布任何 iOS 18.2 测试版,但即使发布,也不会解锁这些型号的任何 Apple Intelligence 功能。

如何安装 iOS 18.2 Beta
Apple 的新 Genmoji 和 Image Playground 功能将在 iOS 18.2 中推出,目前仍处于测试阶段。如果您想尽早使用这些功能,则需要在 iOS 18.2 开发者测试版或相应的公共测试版发布后安装。我们不建议在您的主要 iPhone 上执行此操作,尤其是在早期阶段,除非您愿意忍受潜在的不稳定、应用程序不兼容和电池寿命缩短的情况。如果这没有阻止你,如果你愿意冒险或者你有备用的 iPhone 15 Pro 或更高版本,你可以通过以下方法获取开发者测试版。
第 1 步:备份您的 iPhone。在安装任何 iOS 更新之前这是一个好主意,对于第一个开发人员测试版尤其如此。请记住,开发人员更新不适用于有数据的设备,因此出现问题的可能性更大。您可以在我们的指南中找到有关如何使用 Mac、iCloud 或 PC 备份 iPhone 的分步说明。
步骤 2:访问developer.apple.com注册Apple 开发者计划。使用您在 iPhone 上使用的同一 Apple ID 登录,并同意条款。请注意,您无需注册或支付任何费用即可访问 iOS 18.2 开发者测试版;签署并接受开发者协议的条款就足够了。
步骤 3:在 iPhone 上,转到“设置” > “通用” > “软件更新” 。新的“测试版更新”部分应直接出现在“自动更新”下方。
步骤4:选择Beta更新并选择iOS 18开发者测试版。
第五步:选择左上角的“返回” 。
第 6 步:几秒钟后,iOS 18.2 beta 应该会出现。选择它并按照说明安装更新。
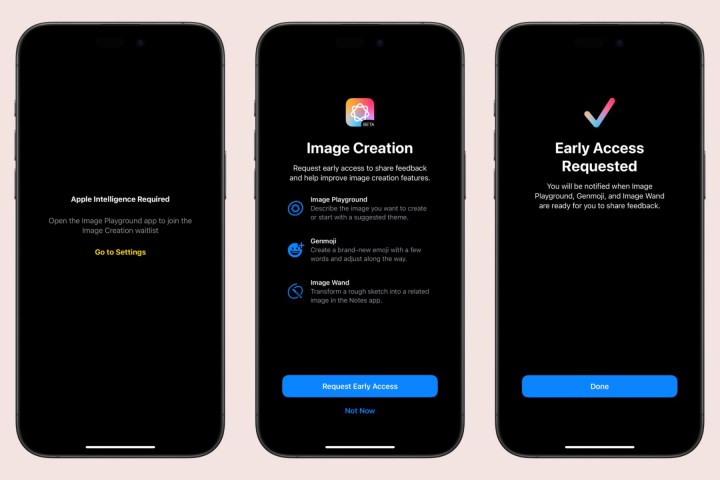
如何申请抢先体验
不幸的是,即使您安装了 iOS 18.2 Beta 版,您可能还需要等待一段时间才能使用新的图像创建功能。苹果将这些视为“抢先体验”功能,并且似乎按照先到先得的原则授予访问权限。这很可能是为了管理其私有云计算服务器上的负载,这些服务器是为人工智能图像生成提供额外动力所需的。
等候名单不是自动的;你不会仅仅因为安装了 iOS 18.2 就使用它。您必须专门请求提前访问。方法如下。
第 1 步:在 iPhone 上找到并打开Image Playground应用程序。安装 iOS 18.2 后,它应该出现在第一个打开的应用程序槽中。
步骤 2:在欢迎屏幕上选择请求早期访问。
第三步:等待。下一个屏幕建议您在 Image Playground、Genmoji 和 Image Wand 功能准备就绪时收到通知,但我们建议您不时回来查看。
请注意,这需要多长时间没有明确的时间表。许多在 iOS 18.2 开发者测试版发布后立即安装的人在几小时内就可以访问,但我们看到其他人等待 24 小时或更长时间的报告。你无法采取任何措施来加快这一过程,因为苹果似乎只是让更多的人加入,因为它有能力支持更多的用户。
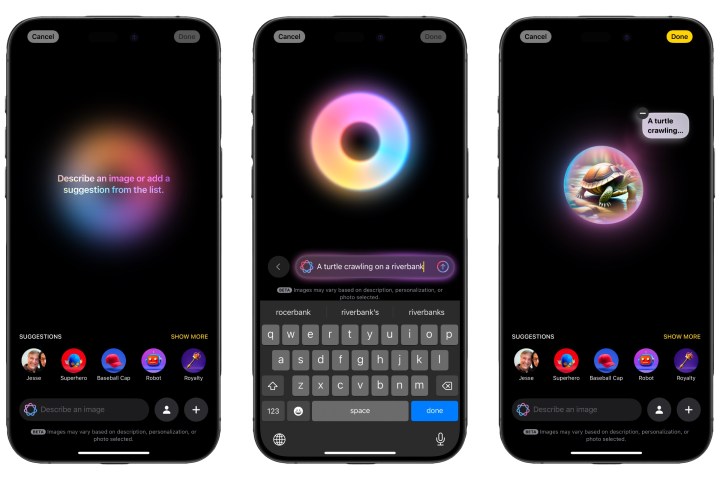
如何使用 Image Playground 创建基本图像
一旦图像创建功能可用,您就可以开始使用 Apple Intelligence 创建有趣的图像。以下是如何仅使用文本描述来创建基本的通用图像。
第1步:打开图像游乐场。
步骤 2:选择底部的“描述图像”框,输入您希望 Image Playground 创建的内容,然后选择“完成”或点击文本字段右侧的发送按钮。
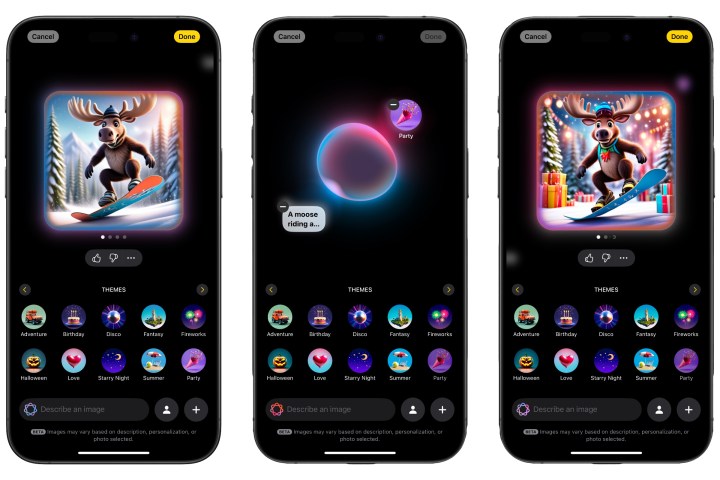
第 3 步: Image Playground 将返回主屏幕,并在生成所请求的图像时在发光气泡附近显示您的描述。
第 4 步:请注意,并非所有描述都会生成可行的图像,因此您可能会在顶部看到一条横幅,显示 Image Playground 无法使用您的描述。在这种情况下。您需要将其删除,然后选择“撤消”或选择文本块旁边的(-) 减号来重试。
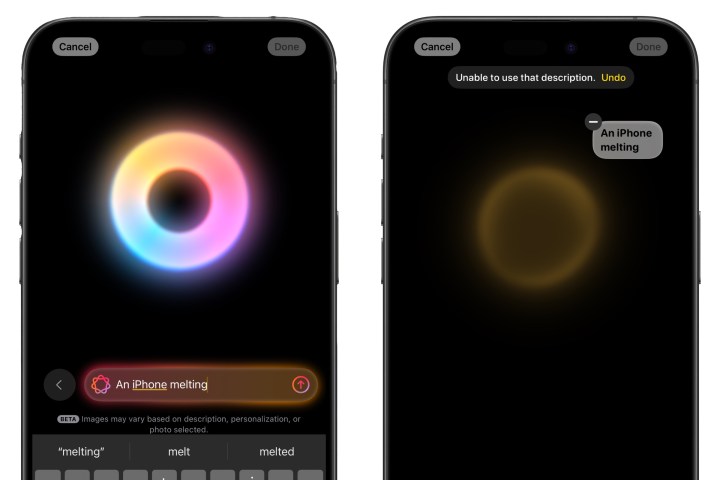
第 5 步: Image Playground 将根据您的选择生成四张图像。您可以左右滑动来查看它们。当您继续向右滑动时,将会生成其他变化。
第 6 步:生成初始图像后,您可以通过选择右下角的(+) 加号按钮并选择“动画” (默认)或“插图”来更改样式。

步骤 7:要进一步自定义图像,请选择描述图像并输入更多文本。
请注意,此处使用的描述应尽可能简单;例如,您只需输入“毛衣”,而不需要输入“穿毛衣”。 Apple Intelligence 可以计算出这件毛衣应该去哪里。
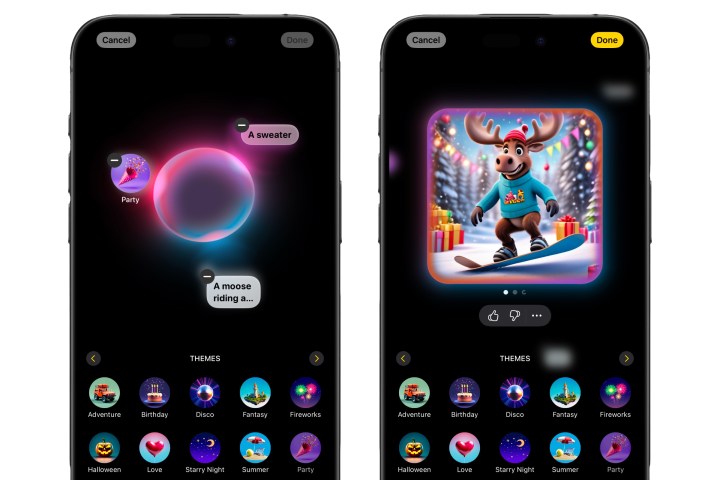
第 8 步:您可以使用底部附近出现的任何建议,而不用打字。向右滑动将显示主题、服装、配饰和可供选择的地点的类别。
请注意,这些元素中的任何一个都可以通过键入来描述;这些建议只是提供一些想法的捷径,让您的创意源源不断。
步骤 9:如果您改变主意,可以通过点击照片返回生成屏幕,然后选择要删除的描述旁边的(-) 减号来删除描述性元素。
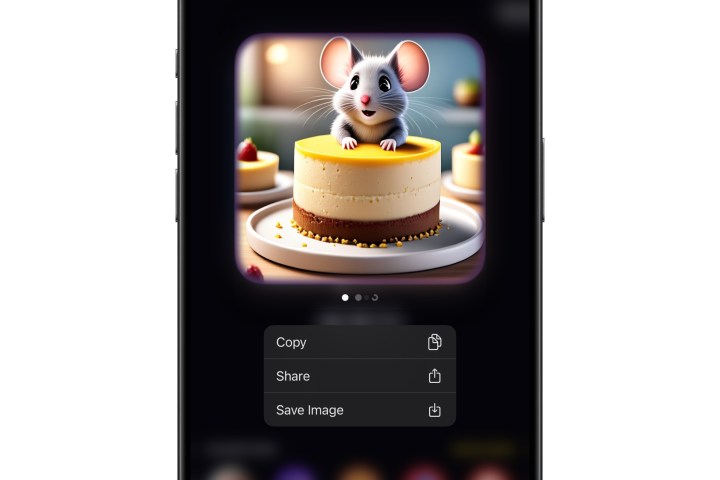
第10步:当您对结果感到满意时,可以通过选择右上角的“完成”将其保存到Image Playground库中。您还可以通过长按图像并从弹出菜单中选择适当的选项来复制、共享或直接将其保存到 iPhone 照片库中。

如何使用 Image Playground 创建人物头像
让 Image Playground 更加异想天开的是,您可以从照片库中选择任何面孔作为新图像的基础,从而有效地创建所有朋友和家人的 AI 头像。
请注意,苹果明智地在这里设置了一些护栏。图像将具有类似皮克斯的卡通外观,并且您只能进行爆头,因此无法创建逼真的人物图像或用他们的身体做奇怪的事情。然而,您仍然可以通过将自己或您认识的其他人置于各种不同的环境和服装中来获得很多乐趣。以下是如何开始。
第 1 步:打开Image Playground应用程序。
步骤 2:如果您已经保存了先前会话中的一张或多张图像,请选择底部的(+) 加号按钮来创建新图像。
步骤 3:选择“描述图像”框右侧的人物图标。这将打开照片库中的人员列表,如果您已在“照片”应用程序中输入他们的姓名,则附上他们的姓名。
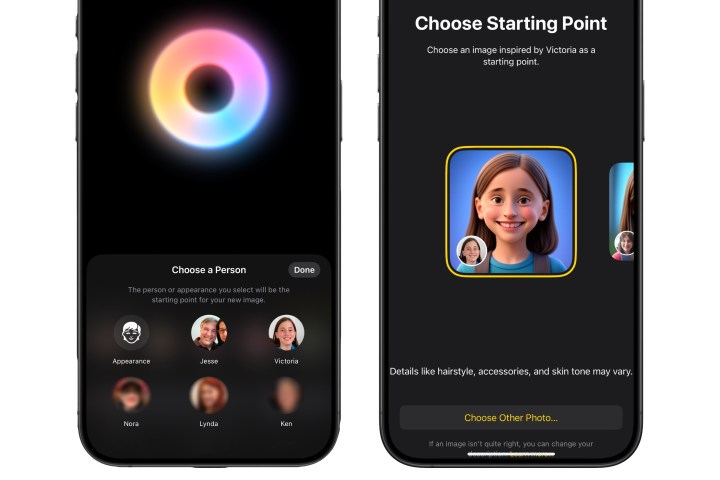
第 4 步:选择您想要作为新形象的人物。注意这里只能选择一个人; Image Playground 尚不支持集体照。
第 5 步:第一次选择新人员时,系统会要求您选择起点。您将看到基于您存储在库中的人物的不同照片的几张渲染图。
向左或向右滑动以选择您最喜欢的一项,然后选择右上角的“完成” 。这将用于将来使用此人生成的所有图像,但不用担心,如果您改变主意,可以通过在“选择一个人”中选择此人图像下方的“编辑”按钮,返回到此屏幕以选择新的外观。 “ 看法。
第 6 步:选择人物后,您可以按照上一节所述继续自定义图像,方法是添加建议的主题、服装、配饰或地点,或使用“描述图像”框输入其他任何内容您想要添加或更改。
你也不需要从一个人开始。您可以从创建图像开始,然后在最后选择一个人,这会将主要主题替换为所选的人。
所选人物的行为也与任何其他描述性元素一样,因此您可以以相同的方式删除它们 – 通过点击图像,然后选择人物气泡旁边的(-) 减号。

如何使用 Image Playground 创建照片的 AI 图像
Image Playground 还可以根据照片创建图像,描述表明它目前仅限于宠物、自然和食物,但您的里程可能会有所不同。我们已经成功地从衣服、鞋类、电视遥控器、咖啡杯和其他家居用品生成图像。与使用人物一样,您只能选择一张照片;选择一个新的将取代您之前选择的任何内容。您也不能将一个人和一张照片结合起来。
第 1 步:打开Image Playground应用程序。如果您已经保存了先前会话中的一张或多张图像,请选择底部的(+) 加号按钮来创建新图像。
步骤 2:点击右下角的(+) 加号按钮。
第 3 步:选择您喜欢的风格的动画或插图。
步骤 4:选择选择照片从照片库中选择现有图像,或选择拍照以使用相机拍摄新照片。
第 5 步:几秒钟后,将出现所选图像的四个 AI 生成的渲染图。滑动以选择您喜欢的版本或生成其他渲染,然后按照前面部分中的描述,通过输入描述或添加建议中的新元素来进一步自定义它。完成后,点击“完成”将其保存到您的 Image Playground 库中。

如何在其他应用程序中使用 Image Playground 图像
虽然 Image Playground 似乎是为联系人个人资料照片和 Apple Music 播放列表等生成新图像的好方法,但苹果尚未在这些应用程序中构建 Image Playground 快捷方式。
默认情况下,在 Image Playground 中创建的图像将保存到 Playground 应用程序的专用库中。它们与用于创建它们的元素一起保存,以便您可以随时重新打开并编辑它们。目前还无法从其他应用程序访问 Image Playground 库,但好消息是您可以将其中的任何内容保存到照片库中或直接将其共享到其他应用程序中。
第1步:打开图像游乐场。如果您在上一次会话中至少保存了一张照片,您将看到一个图像库。
第 2 步:选择您想要保存到照片库或共享到其他应用程序的图像。它将以全屏视图打开。
第三步:选择左下角的分享按钮。标准的 iOS 共享表将会出现。
步骤 4:选择“保存图像”以保存到您的照片库,或选择其他共享选项之一以通过“消息”、“邮件”或您选择的任何其他应用程序共享它。图像以 1024 x 1024 HEIF 文件保存为照片。在其他应用程序中共享将使用适合该应用程序的分辨率和格式。
第 5 步:图像进入照片库后,您可以像任何其他图像一样使用它,包括将其设置为联系人照片或联系人海报、将其设置为您最喜爱的 Apple Music 播放列表的艺术品、将其用作社交上的头像媒体等等。
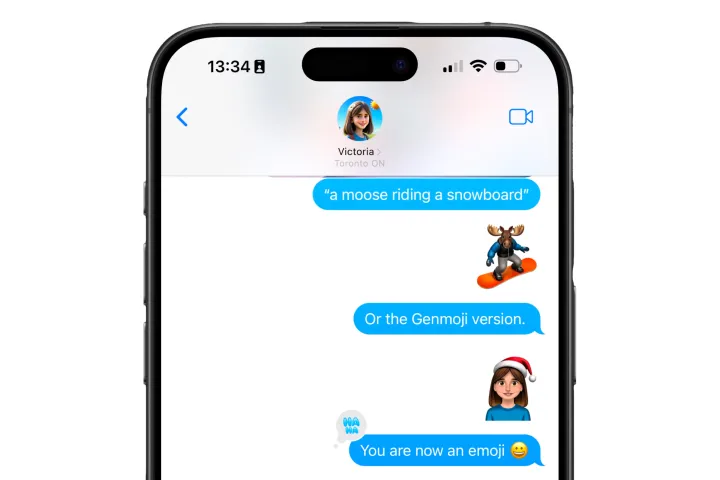
如何在 Apple Messages 中制作 Genmoji
Apple Intelligence 中新图像创建工具的另一个令人兴奋的部分是 Genmoji,它允许您使用您能想到的任何描述创建自定义表情符号。这个过程与 Image Playground 非常相似,因为它可以让你描述一张照片,甚至可以将一个人添加到你的 Genmoji 中。主要的区别是你不能混合和匹配多个元素——你得到一个描述和一个人。
Genmojis 没有专用的应用程序。相反,它们是从您在“消息”应用程序中添加普通表情符号的同一位置创建的。
第 1 步:打开“消息”并开始新对话或选择现有对话。
第 2 步:点击屏幕键盘上的表情符号符号,打开表情符号选择器。
步骤 3:选择描述表情符号文本输入框,然后输入您要创建的 Genmoji 的描述。
第 4 步:像往常一样,表情符号列表将进行过滤以匹配您的描述。如果未找到任何内容,您将看到创建新表情符号的选项。但是,即使没有出现,您也可以随时选择文本输入字段右侧带有 (=) 加号按钮的微笑表情符号,以打开“新 Genmoji”屏幕。

第 5 步:将出现您所描述的 Genmoji 的四个预览。您可以使用文本框进一步细化图像。
第 6 步:要将 Genmoji 以某个人为基础,请在文本框中的任意位置输入他们的名字。使用您在“照片”应用中为该人指定的名称,并根据需要从建议栏中选择该名称。如果您无法找到合适的人,您可以点击 Genmoji 预览下方的姓名来选择其他人。
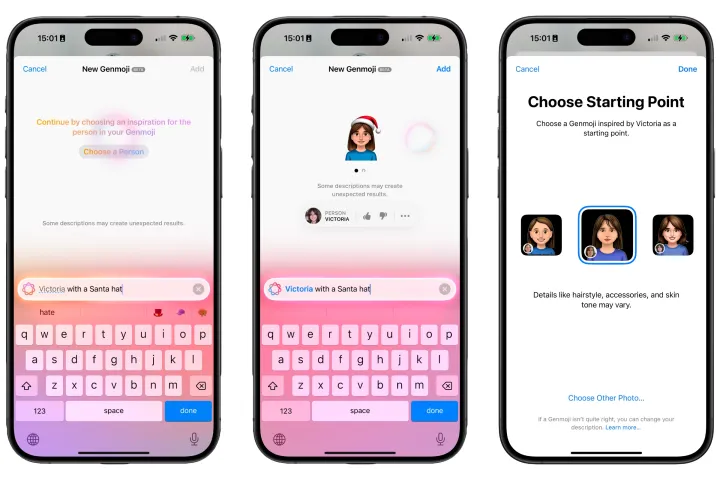
第 7 步:向左或向右滑动以选择您想要的 Genmoji 版本。与 Image Playground 一样,继续向右滑动将生成新版本。
步骤 8:找到您喜欢的 Genmoji 后,选择“添加”将其插入到当前对话中。
Genmoji 还将保存到您的个人表情符号/贴纸库中,以便您以后可以再次使用。
如何在其他应用程序中使用 Genmoji
我们日常使用的普通表情符号字符是更广泛标准的一部分,因此 Genmoji 的工作方式与普通表情符号不同。苹果的消息应用程序将它们呈现为普通的表情符号,但其他应用程序不会以这种方式看到它们。它们更像是苹果在 iOS 17 中推出的 iMessage 贴纸。当使用其他消息应用程序时,它们只会作为单独的图形发送,就像贴纸和拟我表情一直以来的工作方式一样。
好消息是,它们在大多数消息应用程序中仍然可用,但并非全部。一般来说,如果某个应用程序允许您使用贴纸和拟我表情,您也可以在那里创建和使用 Genmoji。如果没有,您将只能使用标准表情符号。例如,Facebook Messenger、WhatsApp 和 Slack 都可以使用 Genmoji(尽管正如我们所说,它们以贴纸的形式发送),而 Microsoft Teams 则仅限于表情符号规范。