有时,无论您是在与朋友聊天还是在社交媒体上发帖,仅靠文字是不够的 – 您需要 GIF 来充分传达您的感受。如果您想将 YouTube 视频中的某个时刻剪成 GIF,好消息是您不需要复杂的软件即可完成此操作。现在有多种方法可以直接在浏览器中将 YouTube 视频制作为 GIF。
如果您想使用 Photoshop 等桌面软件制作 GIF,那么您需要先下载 YouTube 视频,然后才能开始制作 GIF。然而,如果您不想经历这个麻烦,那么有几种方法可以直接在浏览器中制作 GIF,而无需下载任何内容。如果您使用的是低配置笔记本电脑或手机,那么这是理想的选择,因为制作 GIF 的所有处理都是在云中完成的,而不是在您的计算机上完成。使用这些选项,您可以在短短几分钟内从 YouTube 视频制作快速有趣的 GIF。
使用 GIFs.com 进行出色的定制
第 1 步:找到您想要转换为 GIF 的YouTube 视频(可能是 NASA 档案?)并复制其 URL。

第 2 步:导航至GIFs.com 。将您选择的 YouTube URL 粘贴到页面左侧的白色框中(仔细检查您是否复制了整个链接,这样就可以了)。它应该会自动检测到它。您还可以通过单击拖放或选择文件按钮将自己的视频上传到网站。
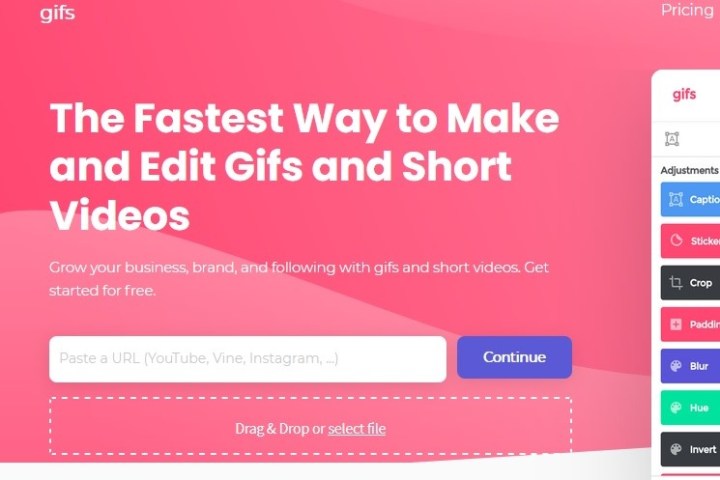
第 3 步:如果您的图片左下角有广告,请务必点击X使其消失(否则,它将出现在您的 GIF 中)。然后,单击图像下方的时间线并选择动画 GIF 的开始和结束时间。蓝色条表示将使用的时间段。
您可以根据需要将其设置为任意长或任意短,但请记住,动画越长,文件大小就越大。有些您想要共享 GIF 的地方可能会对大小有限制。例如,Twitter 对移动设备上的 GIF 限制为 5MB,在桌面上限制为 15MB,尽管 15MB 对于 GIF 来说被认为非常非常大。
接下来,如果需要,可以添加标题或贴纸。您还可以裁剪图像,以及添加其他效果,例如模糊或填充,这些效果可能适合您的新模因或只是使图像更易于观看。如果您感到满意,请单击右上角的“创建 Gif” 。
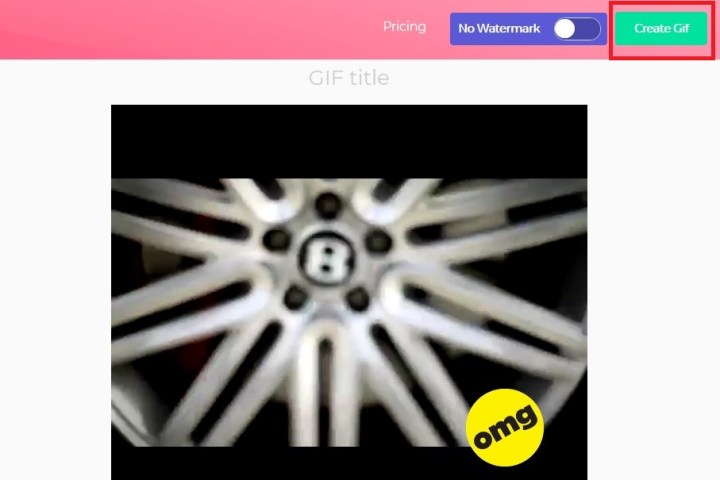
创建图像可能需要一些时间,尤其是当您创建长 GIF 时,因此请耐心等待。
第 4 步:下一页要求您确认 GIF 的标题,并选择您希望其具有的任何标签。完成首选项设置后,单击“下一步” 。
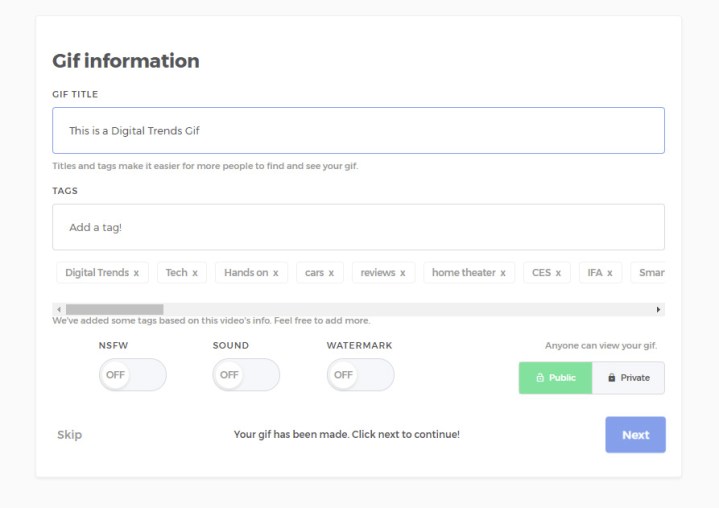
第 5 步:最后一页将为您提供下载、嵌入或共享新创建的 GIF 的选项。您还可以预览它的外观。如果您想删除角落里的水印,可以,但这意味着您需要注册高级服务,每月 2 美元起,而且这不是您休闲 GIF 创作所需要做的事情。要下载 GIF,请点击“下载”按钮,然后从出现的下拉菜单中选择您喜欢的 GIF 大小。
使用 Giphy 获得高速结果
另一种流行的在线 GIF 制作服务是 Giphy。它支持 YouTube 和 Vimeo 链接,以及从照片手动创建的 GIF。它还具有许多用于自定义 GIF 的不同选项,包括添加标题和其他元素以使其符合您的需求。
第 1 步:复制要制作 GIF 的视频的 YouTube URL,然后导航到Giphy.com 的 GIF 制作工具。
第 2 步:将您的 YouTube URL 粘贴到页面底部的输入框中。系统将提示您登录 Giphy 帐户,如果没有该帐户,您将无法在此网站上制作 GIF。

第 3 步:选择 GIF 的开始时间和持续时间,然后单击“继续装饰”按钮。
第 4 步:根据需要添加标题以及任何贴纸或绘制的叠加层。满意后,单击继续上传按钮。
第5步:您还可以添加标签或确定您的GIF是否向其他人公开。设置好首选项后,单击“上传到 GIPHY”按钮即可创建并发布它。等待 GIF 创建完成。如果很长,可能需要几分钟。
第 6 步:您现在可以使用可用链接下载新 GIF、复制链接、将其嵌入网站等等!要将其下载到您的计算机,请单击“媒体” ,然后通过单击所需版本的相应“下载”按钮来选择您的首选版本。
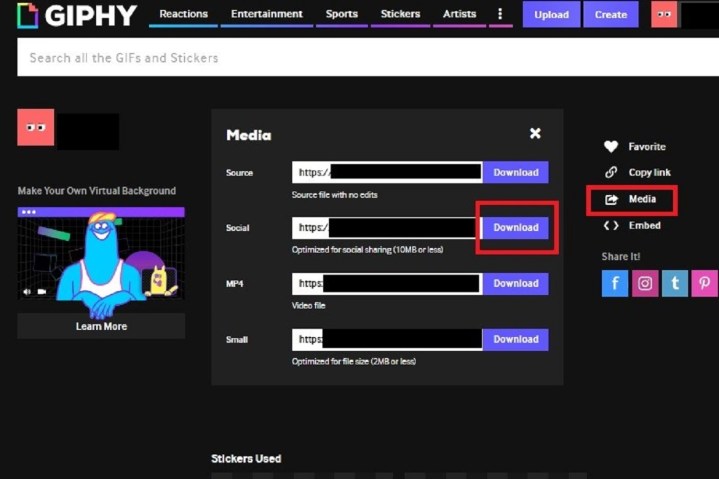
您努力制作了这个精彩的 GIF,所以下一步自然就是在社交媒体上分享它,供您所有的朋友和家人欣赏。有时,在共享各种媒体时,事情可能会变得有点奇怪,因此,如果您遇到困难,请查看我们关于在 Instagram 上发布 GIF以及将其上传到 Facebook 的文章。
使用 GifRun 是最快、最简单的选择
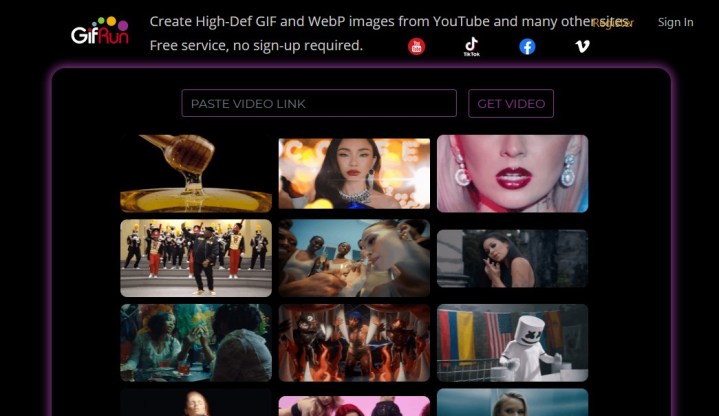
如果您想要一些非常简单的东西,不需要登录、选择设置或上传任何内容,那么您可以尝试GifRun 。这项免费服务通过网络界面运行,只需要求您粘贴视频链接即可。您可以粘贴 YouTube 或 Vimeo 链接,并将其用于许多其他网站上托管的视频。
粘贴链接后,您将自动重定向到“制作 GIF”页面。在这里,您将在左侧看到源视频,并通过滑块选择 GIF 的长度。您可以使用播放、前进和后退按钮导航到 YouTube 视频中您想要制作 GIF 的点。
然后只需移至右侧面板并点击“创建 GIF”按钮即可制作 GIF。默认情况下,您将获得宽度为 520 像素、帧速率为 15 FPS 的 GIF。然后,您可以点击下载按钮保存 GIF,准备上传到您想要的任何网站。
易于使用是这个网站的巨大优势,如果您没有 GIF 制作技术方面的经验并且只想要一个简单的 GIF,那么它是完美的。不过,如果您想修改 GIF,还有更多选项可供选择。有一些选项可以将 Instagram 风格的滤镜添加到 GIF、将 GIF 裁剪为您想要的部分或添加文本。
最终的 GIF 将在右下角有一个小水印,上面写着 gifrun.com,但如果您对此表示同意,并且您只是想要一个无需技术知识即可快速制作 GIF 的简单选项,那么这是一个完美的网站。
下载礼物!为了长期工作

GIPHY 非常适合偶尔制作 GIF,但如果您想定期转换视频,还有更好的选择,例如GIFit! 。免费、可下载的扩展程序易于使用。只需安装该应用程序,您就可以立即制作动画 GIF。
有了扩展,一个 GIFit!按钮将出现在您观看的任何 YouTube 视频的底部。单击按钮即可在所需视频上制作 GIF。该应用程序将允许您指定要转换为 GIF 的视频部分。您还可以更改文件大小和图像质量。动图!剩下的会做。
Google Chrome是唯一支持 GIFit 的浏览器!如果您还没有使用过 Chrome,请使用 GIFit!这是一个很好的开始理由。此扩展程序可能不适用于“强制使用 Flash 播放器”的 YouTube 视频。