在 Windows 计算机上安装 Ubuntu 与双引导任何操作系统没有什么不同。事实上,它比大多数发行版都要容易,因为 Ubuntu 被设计为最直接的 Linux 发行版之一,这一点也表明了这一点。它是最受欢迎的发行版选项之一,使 Linux 存储库易于使用——甚至可以让您直接从 Google Play Store 或 Apple App Store 下载应用程序。它也是完全免费的。
有三种安装类型可供选择,因此您需要知道您想要如何使用 Ubuntu。例如,您可以在 Windows 虚拟机中使用它,也可以直接从 Windows 使用 Bash 功能。但这些都是针对非常具体的用例。出于我们的目的,我们假设您想要将 Ubuntu 的新副本直接下载到您的计算机上以供日常使用。以下是您可以如何做到这一点。
备份您的数据
在您的电脑上进行任何重大操作之前,您应该始终备份最重要的数据。这可能意味着只需确认您现有的云备份解决方案正常工作并安全存储所有宝贵的数据,或者可能意味着手动备份到外部驱动器。
无论您选择备份数据,请确保在开始在 Windows PC 上安装 Ubuntu 之前完成备份。

认识Ubuntu
世界上最受欢迎的 Linux 发行版是由位于南非的 Canonical 公司创建的。虽然 Ubuntu 可以免费供个人安装和使用,但组织可以支付支持费用以及许多其他基于 Ubuntu 的产品(例如服务器软件)的费用。
Ubuntu 每六个月进行一次定期更新,每两年进行一次重大检修。这些大修称为 LTS(长期支持),引入了新的 Ubuntu 版本,并且通常是一个愚蠢的动物名称。例如,最新的 LTS 是 Ubuntu 22.04“Jammy Jellyfish”。它于 2022 年春季发布,因此 2024 年应该会有另一个主要的 LTS 更新。
此后又出现了较小的临时版本,包括 23.04 Lunar Lobster 和 23.10 Mantic Minotaur。
Ubuntu 使用 GNOME 桌面环境,这是您使用 Ubuntu 时看到的底层用户界面。 GNOME 保持桌面干净整洁,并允许您只需单击图标即可启动应用程序,而无需在终端中输入代码。 GNOME 在屏幕顶部提供了一个类似于 Mac 的任务栏,您可以在其中查看日期和时间、访问特定于应用程序的文件和选项,以及使用其他有用的功能。
然而,如果你想变得更书呆子,你可以。毕竟,Ubuntu 是一个 Linux 发行版,这意味着终端永远不会太远。这还允许您调整设置并发挥 Linux 的全部功能。例如,您可以使用终端将一堆图像一次性转换为 PDF,也可以在系统深处创建嵌套文件目录。
无论您是想深入使用 Linux 来实现更好的系统控制,还是只是想看看 Linux 上的游戏是什么,Ubuntu 仍然是最好的发行版。即使是游戏。
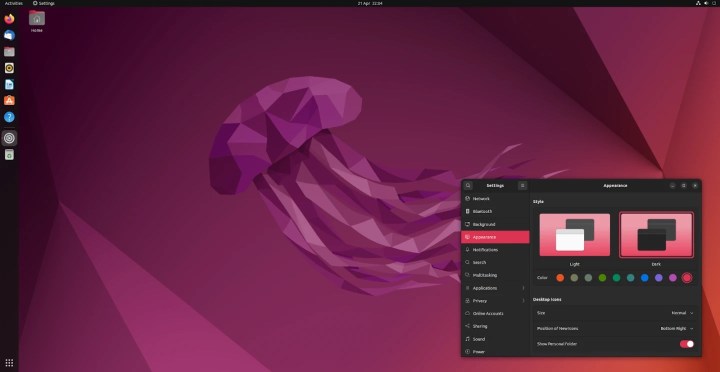
下载Ubuntu
安装 Ubuntu 的第一步是下载 Ubuntu。它作为单个 ISO 映像提供,大小为 2GB。
第 1 步:使用您最喜欢的浏览器访问Ubuntu 桌面站点。
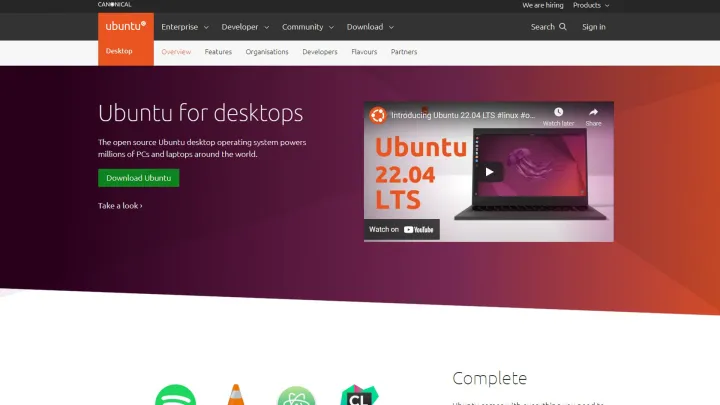
步骤 2:选择下载。

步骤 3:您将在下载文件夹中找到下载的 ISO。
格式化您的 USB 记忆棒
将 Ubuntu 下载到计算机后,您需要创建一个实时 USB 记忆棒。这是您的计算机首次安装和运行 Ubuntu 时使用的内容。
您需要安装免费的第三方 USB 格式化程序才能执行此操作,但不用担心,这些都是小型应用程序,并且非常易于使用。如果您不想保留它,可以稍后将其删除。
手头没有 USB 驱动器?您也可以使用任何外部驱动器来执行此过程。请注意,在格式化之前,您可能需要备份驱动器上的任何现有数据(如果重要)。
第1步:下载并安装Rufus 。
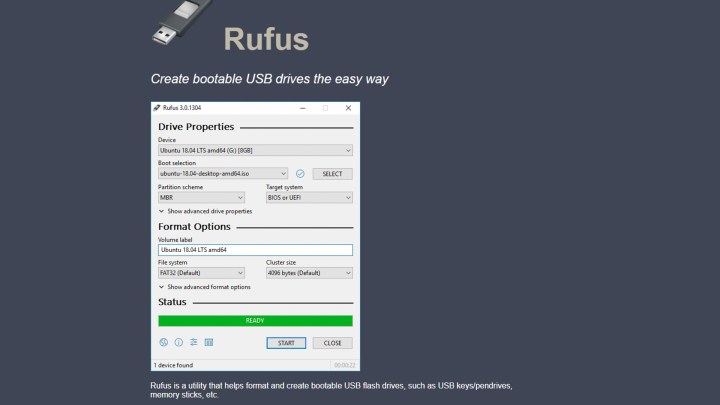
第 2 步:安装后启动 Rufus。
步骤 3:如果尚未自动填充,请从“设备”菜单中选择您的 USB 驱动器。

步骤 4:选择 Boot Selection 菜单右侧的Select

步骤5:选择您下载的Ubuntu ISO文件。

第 6 步:卷标菜单将更新以显示您的 Ubuntu 版本。保留其他设置不变。
步骤 7:选择开始。
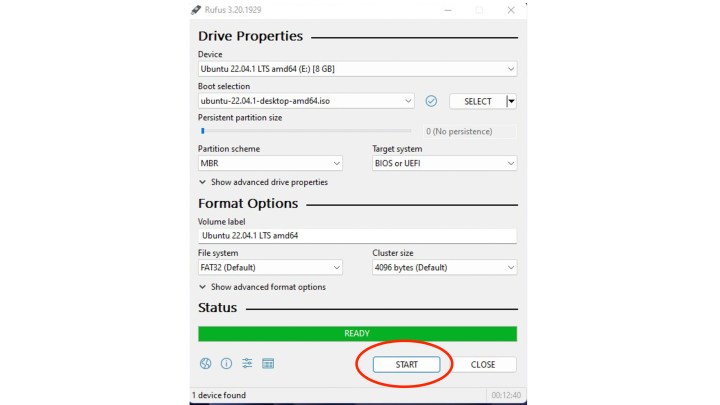
第 8 步:等待 Rufus 将 Ubuntu ISO 写入您的 USB。您可以在底部的状态栏中看到进度。应该需要 10 分钟或更短的时间。
第 9 步:当状态栏呈绿色并显示“就绪”时,您的 USB 已准备就绪。
将您的操作系统替换为 Ubuntu
接下来,您将在您选择的计算机或笔记本电脑上安装 Ubuntu。您可以选择对硬盘驱动器进行分区并双引导 Ubuntu,或者完全覆盖当前操作系统并仅使用 Ubuntu。
第 1 步:将带有实时 Ubuntu ISO 的 USB 拇指驱动器插入计算机。
步骤2:重新启动设备。
计算机应识别 USB 拇指驱动器并立即从中启动。但是,如果没有发生这种情况,您将需要启动计算机。
插入拇指驱动器后,重新启动计算机。然后在启动过程中按住F12 ,然后从“设备”菜单中选择您的 USB 设备。
步骤3:选择安装Ubuntu 。
您可以直接从 USB 测试驱动 Ubuntu。然而,这是 Ubuntu 的有限版本,不会保存任何内容。

步骤 4:选择您的语言,然后选择继续。
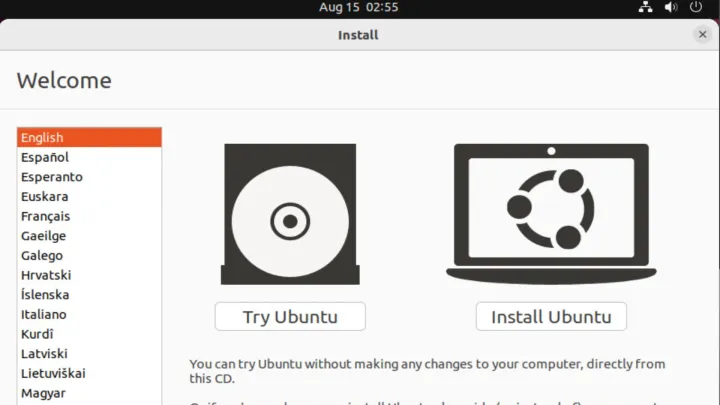
步骤 5:选择您首选的安装设置。
我们建议选择正常安装,除非您使用的计算机极其有限。
选择安装 Ubuntu 时下载更新并安装图形和 Wi-Fi 硬件及其他媒体格式的第三方软件。
选择继续。
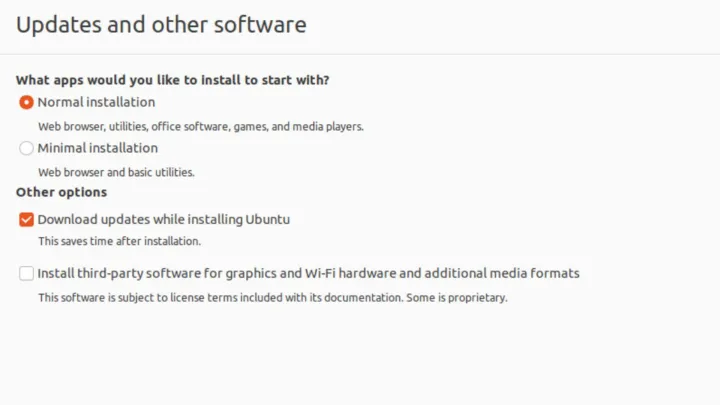
第 6 步: “安装类型”菜单允许您选择使用 Ubuntu 覆盖当前系统还是从分区驱动器双引导 Ubuntu。
选择擦除磁盘并安装 Ubuntu ,然后选择立即安装。
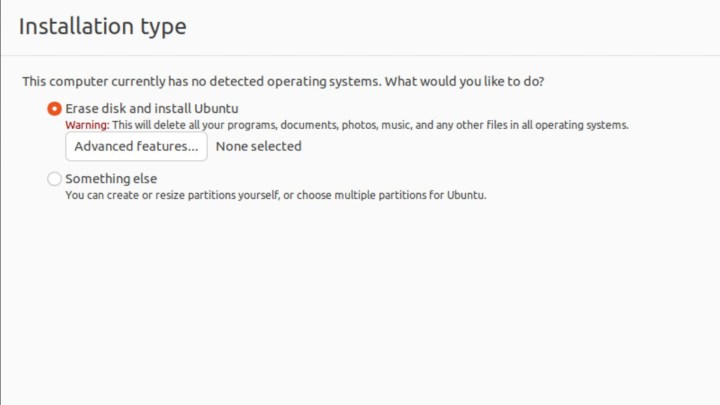
第 7 步:选择您的位置。
按继续。

第 8 步:输入您的详细信息。添加您的姓名、计算机名称(自行编写),然后选择一个用户名。您还需要创建一个密码来登录 Ubuntu 和某些 Ubuntu 服务。确保其安全但易于记住。
然后,您可以选择自动登录计算机或每次使用时都需要密码。暂时忽略“使用 Active Directory”选项。
选择继续。

第9步: Ubuntu现在将完成安装。

步骤10:安装完成后选择立即重新启动。

第11步:恭喜!您刚刚安装了 Ubuntu!
将 Ubuntu 与操作系统一起安装
如果您不想完全删除当前操作系统,无论是 Windows、Mac OS 还是其他 Linux 发行版,您需要在分区驱动器上安装 Ubuntu。值得庆幸的是,Ubuntu 安装程序可以轻松做到这一点。
对于初学者,您需要完成上面“用 Ubuntu 替换您的操作系统”部分中的步骤 1 到 6。但是,当您进入“安装类型”菜单时,您可以跳至此处,我们将引导您完成其余部分。
步骤 1:从安装类型菜单中,选择其他,然后单击立即安装。
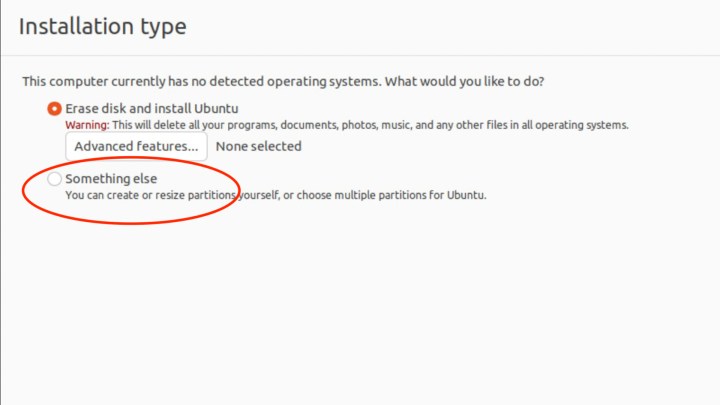
步骤 2:在下一个屏幕上选择“新建分区表” 。
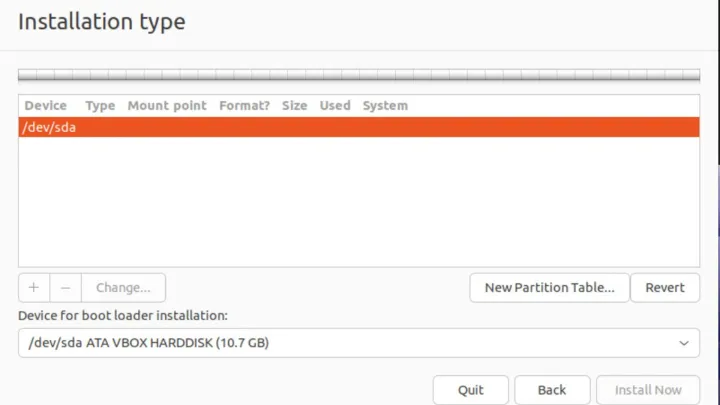
第三步:在弹出窗口中选择继续。

第四步:双击可用空间创建新分区。
将出现一个新的分区窗口弹出。
步骤5:在创建分区菜单中,将大小设置为1024MB 。
将新分区的类型设置为Primary 。
将新分区的位置设置为该空间的开头。
在“用作”菜单中,选择“Ext4 日志文件系统” 。
在装载点菜单中,选择/boot 。
选择“确定” 。
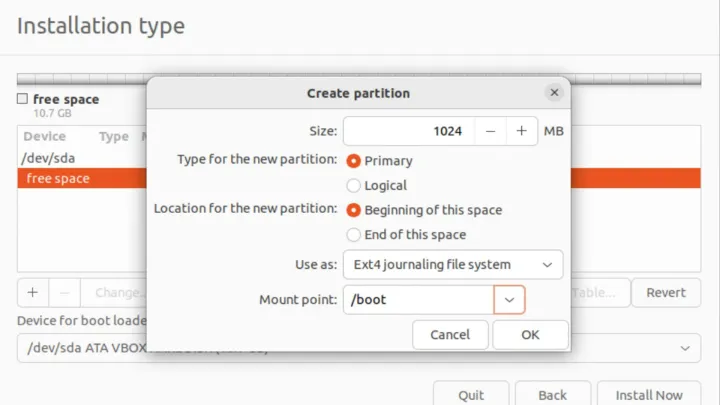
步骤6:双击可用空间创建主分区。
将可用空间保留原样。
将新分区的类型设置为Primary 。
将新分区的位置设置为该空间的开头。
在“用作”菜单中,选择“XFS 日志文件系统” 。
在装载点菜单中,选择/home 。
选择“确定” 。

步骤7:双击可用空间创建根文件系统。
将新分区的类型设置为Primary 。
将新分区的位置设置为该空间的开头。
在“用作”菜单中,选择“XFS 日志文件系统” 。
在装载点菜单中,选择/ 。
选择“确定” 。

步骤 8:双击可用空间创建交换分区,以在 RAM 填满时提供帮助。
将大小设置为4096 。
将新分区的类型设置为Primary 。
将新分区的位置设置为该空间的开头。
在“用作”菜单中,选择“交换区域” 。
选择“确定” 。

第 9 步:现在您已经设置了分区方案,您可以完成 Ubuntu 安装。

第 10 步:选择您的位置。
按继续。

第11步:输入您的详细信息。
添加您的姓名、计算机名称(自行编写),然后选择一个用户名。
您还需要创建一个密码来登录 Ubuntu 和某些 Ubuntu 服务。确保其安全但易于记住。
然后,您可以选择自动登录计算机或每次使用时都需要密码。
暂时忽略“使用 Active Directory”选项。
选择继续。

第12步: Ubuntu现在将完成安装。安装完成后点击立即重新启动。

在 Windows PC 上安装 Ubuntu 常见问题解答
在 Windows 上安装 Ubuntu 需要多长时间?
这取决于您自己的技术能力以及开始前的准备程度。如果您已经完成了所有初步文件备份,并准备好可以使用的 Ubuntu ISO,并且您之前已经完成过一两次,那么您可能会在一小时左右的时间内完成。如果这是您第一次,并且您一次又一次地执行这些步骤,那么可能会花费您几个小时。不过,不要灰心。你做的次数越多,这个过程就会变得更快、更容易。
Ubuntu 的最新发行版是什么?
截至 2024 年初撰写本文时,Ubuntu 的最新发行版本是 23.10 (Mantic Minotaur),于 2023 年 10 月发布。最新的 LTS 版本来自 Aril 2022,版本为 22.04 LTS (Jammy Jellyfish)。