
Windows 11已经问世有一段时间了。该操作系统并不像 2021 年首次推出时那么新,但许多人仍然是从 Windows 10 首次更新它。然而,无论您是 Windows 11 的新手还是自发布以来一直在使用它,都有您可能仍需要调整一些内容以获得更好的体验。 Microsoft 并未预先提供所有这些设置,但我们会为您提供这些设置。
将任务栏和开始菜单移至左侧
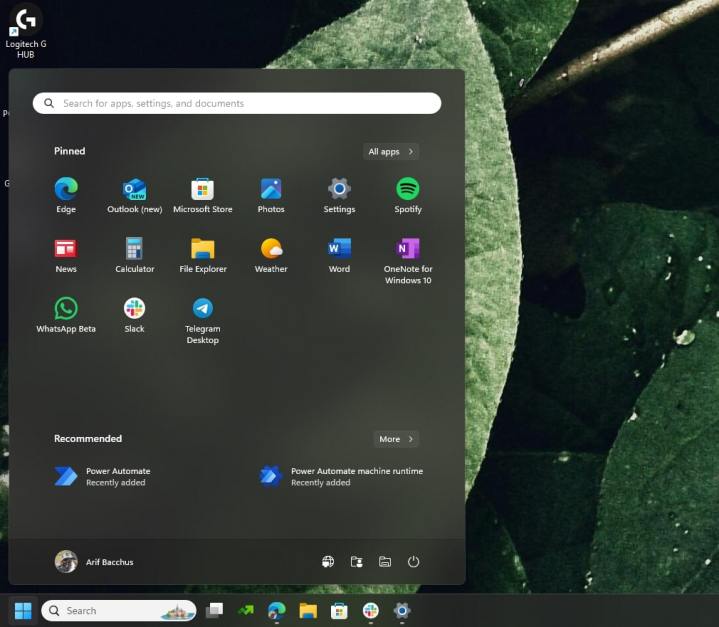
Windows 10 和 Windows 11 之间最大的区别之一是任务栏和开始菜单的位置。在 Windows 10 上,任务栏和开始菜单位于屏幕左侧。不过,Windows 11 通过将两者移至中心来改变这一点。如果这让您烦恼,那么您可以轻松地将其改回来。
只需按Windows 键 + I打开“设置”应用程序。然后,选择个性化和任务栏。从那里,选择任务栏行为,然后单击任务栏对齐下的左。这应该会让 Windows 11 感觉更像 Windows 10。
隐藏推荐文件以支持推荐应用程序
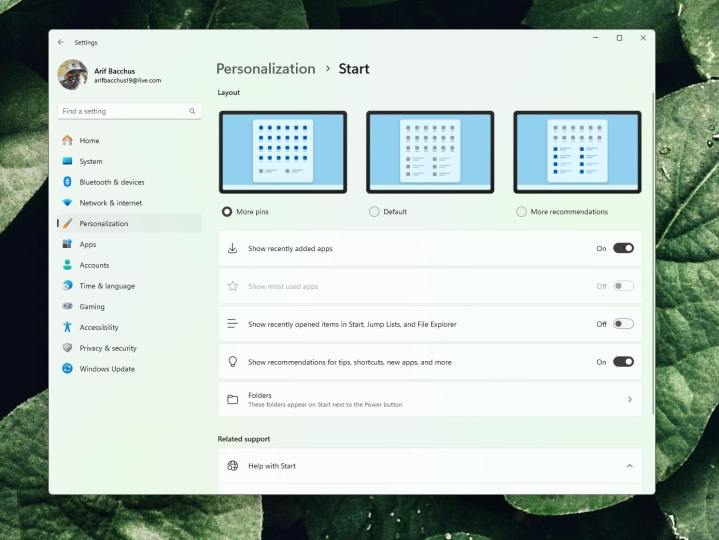
Windows 11 的另一个核心功能是“推荐”部分,该部分由 Microsoft 365 提供支持。您将在“开始”菜单的此部分中看到最常打开或最近打开的文件。然而,很多人不喜欢这个,并选择将其关闭,在“开始”菜单中留下一个空白区域。这对眼睛来说并不容易,这就是为什么我们通常会禁用它以显示最近添加的应用程序,以免浪费空间。以下是具体操作方法。
首先,按键盘上的Windows 键 + I ,然后单击“个性化”,然后单击“开始” 。将“显示最近添加的应用程序”的开关切换为“打开”,将“最近在开始”、“跳转列表”和“文件资源管理器”中打开的项目的开关切换为“关闭”。请记住,如果您选择执行此操作,您将不再在文件资源管理器中看到文件推荐,因为此设置在 Windows 11 中通用。
我们还建议选择“更多引脚”选项。这样,您将在“开始”菜单上看到更多固定的应用程序。您还可以为固定文件夹留出空间。只需找到所需的文件夹,右键单击它,然后选择“固定到开始”即可。
关闭小部件和 Copilot
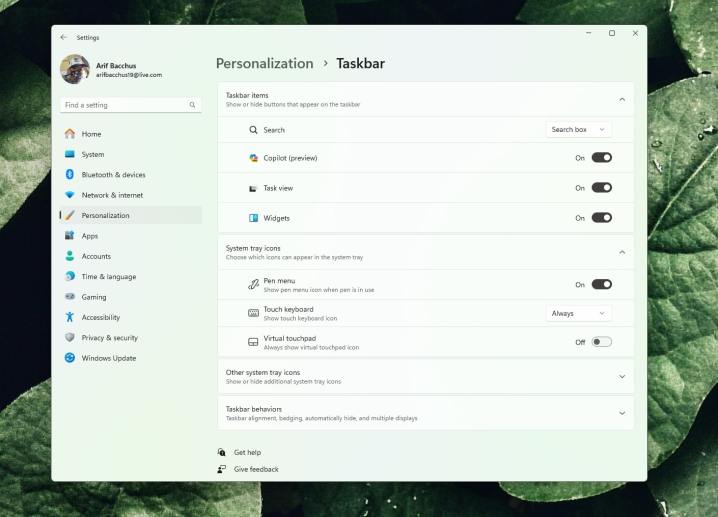
Widgets 和 Copilot 功能是 Windows 11 的两个核心功能。Widgets 可让您一目了然地快速访问天气、体育、新闻和交通等信息。至于Copilot ,它是微软的AI助手,旨在帮助你总结文本、获得菜谱创意,甚至生成文本和图像。如果您发现这两个功能都没有用,您可以禁用它们。
首先,按键盘上的Windows 键 + I ,然后选择个性化。从那里,选择任务栏并查找显示或隐藏任务栏上出现的按钮。然后,您可以将Widgets或Copilot的开关切换为关闭。
更改触摸键盘的外观
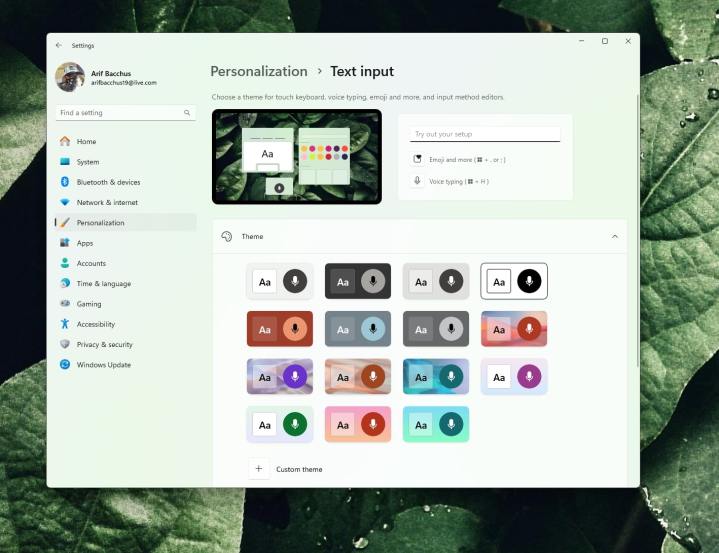
Windows 11 带来了许多变化,使操作系统在 Surface Pro 8 等触摸设备上更加友好。其中之一是调整触摸键盘的能力。您可以将其自定义为您想要的外观和感觉,而不仅仅是使用系统默认的白色或深色键盘。
为此,请选择键盘上的Windows 键 + I ,然后单击“个性化”,然后单击“文本输入”。从这里,您可以选择各种主题和键盘尺寸。共有 15 个预设主题,但您也可以创建自己的自定义主题、更改按键大小等等。
尝试新的键盘快捷键

就像 Windows 10 一样,Windows 11也有一组新的键盘快捷键。您可以在忙碌的一天中使用这些来节省时间。这些内容涵盖小部件、聊天应用程序、快速设置、通知中心、快照布局等。我们在下表中为您提供了其中一些内容。
| 键盘快捷键 | 功能 |
| ⊞ Win + W | 打开小部件窗格。 |
| ⊞ 赢 + A | 打开 Wi-Fi、亮度等的快速设置。 |
| ⊞ Win + N | 打开通知中心。 |
| ⊞ Win + Z | 打开捕捉布局。 |
| ⊞ Win + C | 打开副驾驶 |
还值得注意的是,Windows 11 仍然具有一些与 Windows 10 相同的键盘快捷键。复制、粘贴、表情符号选择器和屏幕截图的快捷键都是相同的。我们将在另一篇文章中讨论这些。
在 Windows 11 中使用语音输入或尝试实时字幕
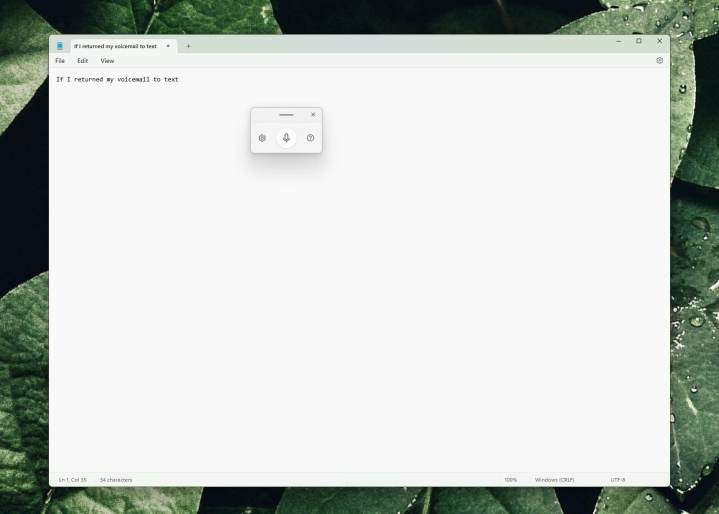
Windows 11 中最酷的辅助功能之一是语音输入功能。您可能已经习惯在 iPhone 或 Android 设备上使用此功能,但 Windows 11 也内置了语音输入功能。按Windows 键 + H 当您在文本框中时,在键盘上单击并开始将您的声音转换为单词。您需要在弹出菜单中选择麦克风按钮才能开始使用该功能。然后,您可以根据自己的喜好对其进行自定义,方法是单击设置图标并调整语音输入,以便它可以根据您的语音速度插入自动标点符号。
虽然与语音打字无关,但您也可以尝试实时字幕。这是另一个辅助功能。每当播放视频时,您都会在屏幕上看到正在发生的情况。转到 Windows 设置应用程序中的辅助功能,然后将实时字幕切换为打开。
恢复传统的右键菜单
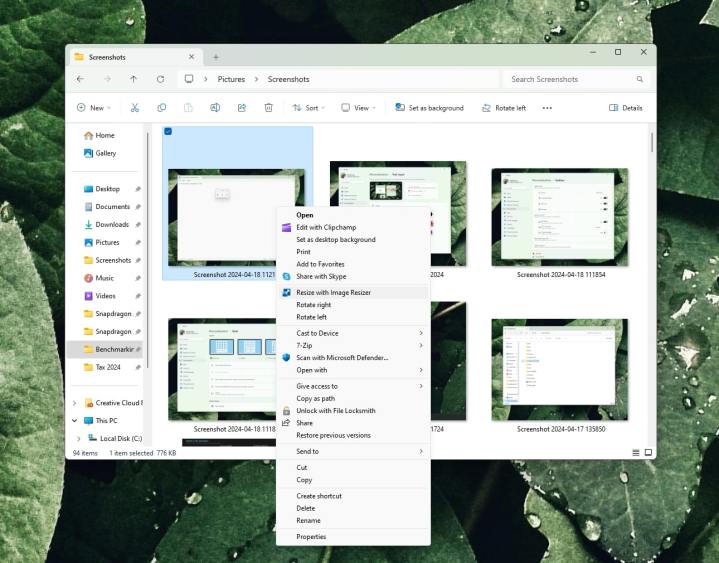
Windows 11 带来了一个新的、更简化的右键菜单,其中包含用于复制、粘贴和重命名文件的常用控件。不过,如果您是高级用户,您可能需要考虑使用新的快捷方式来恢复隐藏在 S how more options下的旧右键单击菜单。您只需照常单击某个项目的顶部,然后按键盘上的Shift + F10即可调出包含完整选项列表的旧版右键单击菜单。
摇动标题栏即可显示桌面

最后,这是从其他版本的 Windows 中继承来的一个巧妙的小技巧。作为 Windows 11 多任务处理功能的一部分,您可以抓住任何打开的窗口或应用程序的标题栏并用鼠标摇动它。摇动窗口将最小化所有其他打开的窗口并显示桌面。当您想快速查看桌面时,这是一个巧妙的小技巧。
Windows 一直在发展,所以有更多的技巧
尽管我们研究了您需要在 Windows 11 中尝试的八个隐藏设置,但您仍然可以做更多的事情。除了最新的 Windows 11 2023 更新等季节性更新之外,Windows 11 还获得了“特色掉落”。这些更新代号为“即时更新”,为操作系统带来了一些漂亮的新技巧。其中最新的是最近对 Snap 布局的调整,您可以在其中直观地看到有关如何打开应用程序的建议。当我们发现更多技巧时,我们将不断更新本指南。