将iPhone连接到Mac电脑相对容易。通过有线和无线连接选项,将您的 iOS 设备连接到 MacBook 或Mac mini即可解锁更多选择。您不仅可以将媒体上传到手机,还可以使用计算机将固件更新加载到移动设备上。今天,我们将教您如何让新或旧 iPhone 准备好进行有线或无线握手。
以下指南介绍了如何将设备连接到 Mac(无论是否连接 USB-C 或 Lightning 线缆)。

使用数据线将 iPhone 连接到 Mac
要同步内容、删除数据和设置或更新 iPhone,您可以使用线缆将其连接到 Mac。您只需使用 iPhone 的充电线即可建立连接。但是,根据您拥有的设备型号,您可能需要适配器。
如果您的 iPhone 使用 Lightning 转 USB 数据线,并且您的 Mac 有 USB 端口,则只需直接插入即可。但如果您的 Mac 只有 USB-C 端口,例如 MacBook Pro 2021,您将需要一个适配器。另一方面,如果您的 iPhone 使用 USB-C 转 Lightning 线缆,而您的电脑只有 USB 端口(如 MacBook Air M1, 2020), 建议您使用 Lightning 转 USB 线缆进行连接。
最重要的是,除非您有 iPhone 电缆和带有匹配连接器的 Mac 端口,否则您需要使用适配器(或适当的电缆)来进行物理连接。
如果您能够建立此连接,无论是否使用适配器,您都可以使用 macOS Catalina 或更高版本上的 Finder 来处理您的数据以及更新您的 iPhone。您将在下面找到这些步骤。
如果您运行的是 Catalina 之前的旧版 macOS,您将使用 iTunes 来执行这些操作。
第 1 步:将手机插入电脑并打开Finder 。
第 2 步:在侧边栏中的“位置”部分中选择您的 iPhone。
第 3 步:系统可能会要求您信任该设备或将您的 iPhone 更新到最新的 iOS 版本(如果您尚未这样做)。只需按照提示执行这些操作即可。
第 4 步:然后,使用顶部、iPhone 详细信息正下方的各个选项卡,在 Finder 中处理您需要的内容。
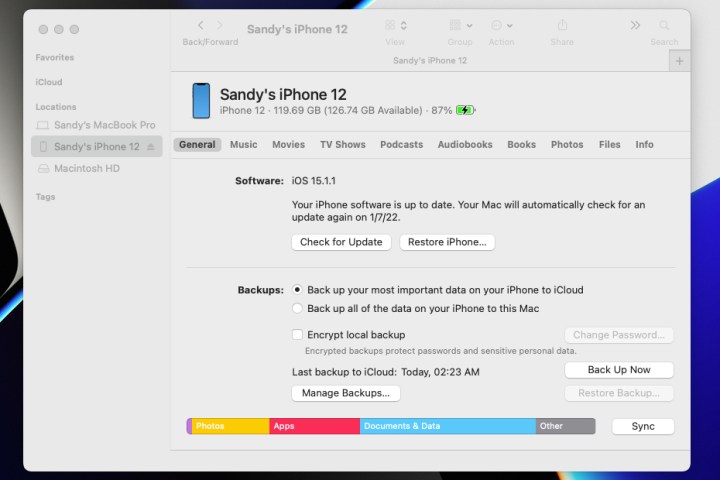
第 5 步:每次想要同步数据时都插入 iPhone 可能会让人筋疲力尽。这就是为什么 Apple 添加了一种在您进行首次大型设置后切换到 Wi-Fi 同步的方法。
在 Finder 中,检查您的 iPhone 是否仍处于选中状态,并且位于“常规”部分。在“选项”下,选择“连接 Wi-Fi 时显示此 iPhone” 。选择应用。现在,您无需连接电缆即可访问 Finder 中的同步菜单。
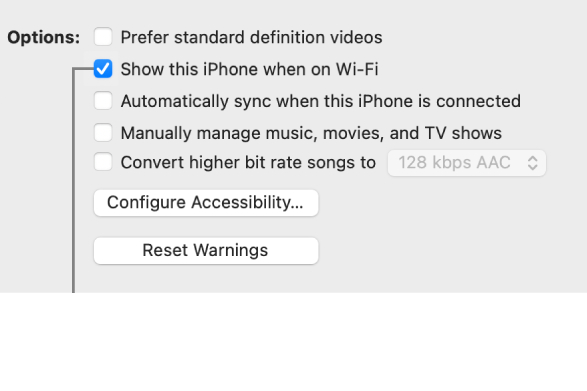
第 6 步:完成后并想要断开与 iPhone 的连接,请单击 Finder 侧栏中其右侧的“弹出”图标。然后,您可以安全地从 iPhone 和 Mac 上拔下线缆。

通过蓝牙将 iPhone 连接到 Mac
要建立从 iPhone 到 Mac 的无线连接并利用 Handoff、 AirPlay 、AirDrop、连续性摄像头、即时热点和通用剪贴板等功能,请确保以下各项均已到位。
步骤 1:检查您的 iPhone 和 Mac 是否连接到同一 Wi-Fi 网络。
第 2 步:通过蓝牙将 iPhone 连接到 Mac。如果您之前没有配对过设备,请选择 macOS 右上角菜单中的蓝牙符号,然后选择蓝牙首选项。将 iPhone 放在附近并打开,等待 macOS 检测到它,以便您可以通过选择“连接”来配对设备。输入任何必要的身份验证。
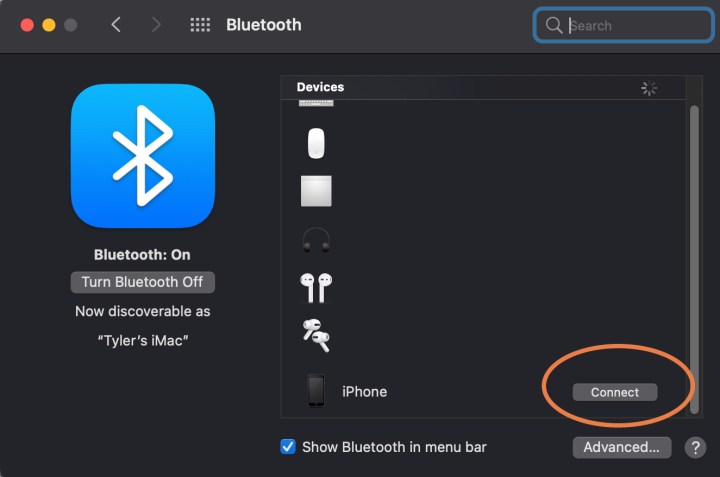
步骤 3:在 iPhone 上,前往“设置” > “通用” > “AirPlay 和切换” 。确保启用了切换。现在,通过任何与 Handoff 配合使用的应用程序,您都可以在 Mac 的 Dock 中看到 Handoff 图标,您可以使用该图标切换到 iPhone。
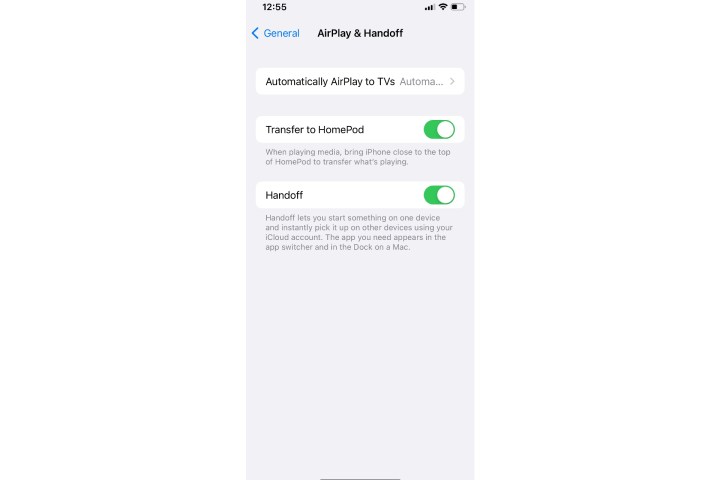
步骤 4:如果您想使用 AirDrop,则不必担心蓝牙连接,只需确保您的设备位于同一 Wi-Fi 网络上即可。然后在 iPhone 等设备上选择“共享”选项,您应该会看到显示所有可用选项。 AirDrop将在兼容设备旁边显示类似雷达的图标。
步骤 5:要使用连续性相机功能,请打开兼容的应用程序,然后按住 Control 键并单击要放置内容的位置。这将打开一个插入菜单:选择“从 iPhone 或 iPad 导入”选项。
现在,您将看到多个可用选项,具体取决于连接的设备。拍照将打开 iPhone 上的相机,以便您拍摄照片,然后将其插入到 Mac 上。扫描文档会执行非常类似的操作,但将其另存为 PDF。
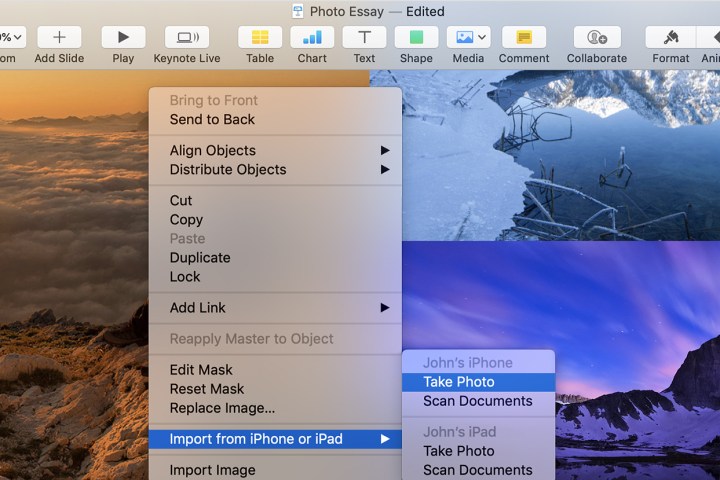
在我的 iPhone 上使用 Sidecar 怎么样?
Sidecar 仅针对iPad设计,目前无法与 iPhone 一起使用。 Sidecar 旨在为您的 Mac 工作提供第二个屏幕,而 iPhone 的尺寸还不够大,无法在此处发挥很大作用。同样,Universal Control 也设计用于与 iPad 或 MacBook 配合使用。
无论您是需要连接物理电缆来处理 Finder 中的数据,还是想要通过无线连接来使用“连续性”功能,都可以轻松地将 iPhone 连接到 Mac。如果您正在考虑购买新 iPhone,也可以看看我们对这两款热门 iPhone 15 机型的比较。